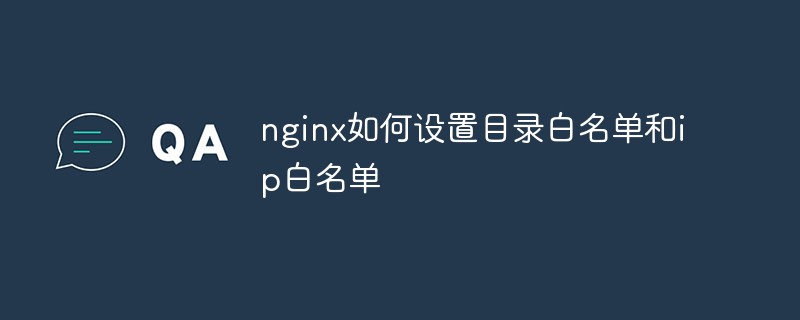1. After logging in to HCaas, click on the container virtual machine in the left menu bar, as shown below:

2. Click "Create Virtual Machine" in the upper right corner " button to configure the virtual machine of the Pagoda panel in the virtual machine configuration interface. The parameters are as follows:

Virtual machine OS: Select "Centos 7.4 64-bit Pagoda v7.4.5";
Virtual machine name: enter whatever you want, for example "bt-02"
Open ports: optional, any port between 1-65535, one virtual machine can have up to 5 ports Port; 22, 8888 port is open by default
Virtual machine specifications: Customize or select standard specifications
After the configuration is completed, click the "Save" button, and jump back to the virtual machine after the creation is successful Menu interface, you can see the virtual machine you created, as shown below:

3. After the Pagoda panel virtual machine is created, slide down the left menu bar , click the "Service" button to switch to the service list interface, and you can see the virtual machine service just created, as shown in the following figure:

4. Click on the virtual machine bt -02 service name, jump to the service details page, copy the label selector key value information (will be used when creating a new SLB service later), as shown in the following figure:

5. Click the "Service" menu again or go back to the previous step in the browser to return to the service list interface. Click the "Add Service" button in the upper right corner. The page will jump to the service configuration interface, as shown in the figure below: 
After the configuration is completed, click the "Create" button at the bottom to jump back to the service list interface and see the newly created SLB service, as shown in the following figure: 
6. Click the expand button on the right side of the SLB service, click the "Edit YAML" menu item in the expanded menu, and the pop-up window will display the YAML information, as shown in the following figure: 
Scroll down the YAML file information in the pop-up window to the end and copy the IP address, as shown in the figure below:

Paste the IP into the browser address bar and press Enter. Verify whether the configuration is successful, as shown in the figure below: 
Configure this id into the website domain name in the pagoda, and the setup will be successful! As shown below. 
HCaaS registration link: https://cubepaas.com