How to mark one-way arrows in cad: first enter the command "LE" and press Enter to confirm, and enter "S" to press Enter; then select "None" in the annotation type, and click on the leader and arrow; then Select a straight line or spline; after clicking the first point, release the mouse, drag it to a certain position, and click the left mouse button again.

The operating environment of this article: Windows 7 system, autocad2020 version, Dell G3 computer.
How to mark one-way arrows in CAD:
1. Open the CAD software, directly enter the command "LE" and press Enter to confirm.

#2. Do not specify the first lead point, directly enter "S" and press Enter.

#3. After pressing Enter, the "Leader Settings" dialog box will pop up. Select "None" in Comment-Comment Type.

#4. Then click on the leader line and arrow. Here you can select a straight line or spline curve, select it as needed and click OK.
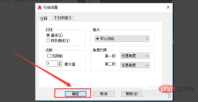
5. After clicking the first point in the drawing box, release the mouse, pull it to a certain position and click the left mouse button again. At this time, the straight arrow will be drawn. .

Related video recommendations: PHP programming from entry to proficiency
The above is the detailed content of How to mark one-way arrows in CAD. For more information, please follow other related articles on the PHP Chinese website!
 cad2012序列号和密钥激活码Jun 25, 2023 pm 04:29 PM
cad2012序列号和密钥激活码Jun 25, 2023 pm 04:29 PMcad2012激活码:1、400-45454545密钥:651D1;2、359-23589418密钥:001D1;3、356-72378422密钥:001D1;4、400-45454545密钥:001D1;5、666-69696969密钥:001D1;6、667-98989898密钥:001D1。
 cad十字光标十字不见了怎么办Dec 14, 2020 pm 03:33 PM
cad十字光标十字不见了怎么办Dec 14, 2020 pm 03:33 PMcad十字光标十字不见了的解决办法:1、双击桌面上的AutoCAD2007软件;2、设置十字光标,并单击“工具菜单→选项”;3、在对话框中单击“显示”;4、设置好十字光标大小即可。
 cad怎么统计线段总长度Mar 09, 2023 pm 05:11 PM
cad怎么统计线段总长度Mar 09, 2023 pm 05:11 PMcad统计线段总长度的方法:1、将CAD打开,然后先画出两条不相交的多段线;2、输入LI命令,按回车按键;3、用鼠标点击一条多段线;4、按住Shift按键,再选中另一条多段线即可看到总长度。
 cad激活错误提示0015.111怎么办Feb 23, 2023 am 10:39 AM
cad激活错误提示0015.111怎么办Feb 23, 2023 am 10:39 AMcad激活错误提示0015.111的解决办法:1、打开安装好的autocad 2014软件;2、点击“激活”按钮,然后在弹出的“脱机激活”对话框中,点击“关闭”按钮;3、重新点击“激活”按钮即可。
 cad错误中断致命错误怎么回事Jul 05, 2023 pm 03:02 PM
cad错误中断致命错误怎么回事Jul 05, 2023 pm 03:02 PMcad错误中断致命错误的原因:1、软件版本不兼容,解决方法是升级到最新版本或与供应商联系获取解决方案;2、内存不足,解决方法是增加计算机的内存容量或关闭其他占用内存的应用程序;3、硬件故障,解决方法是修复或更换故障硬件;4、文件损坏,解决方法包括使用CAD软件提供的修复工具、还原备份文件或重新创建文件;5、非法操作,解决方法是遵循正确的操作流程,避免使用不确定的工具和功能。
 cad面积怎么标注Mar 14, 2023 am 11:30 AM
cad面积怎么标注Mar 14, 2023 am 11:30 AMcad面积标注的方法:1、打开cad,点击“绘图”,绘制图形;2、输入“AREA”命令回车;3、选中区域;4、按空格键,显示该区域的面积;5、输入命令“T”,然后在该区域内输入面积的大小即可。
 cad制图吃显卡还是cpuNov 08, 2022 pm 04:29 PM
cad制图吃显卡还是cpuNov 08, 2022 pm 04:29 PMcad制图吃cpu,对CPU性能的要求比较高。原因:制图的效率在于电脑的运算速度,比较好的CPU有利于制图的工作速度,而显卡只是能提升3D图面制作完成后的渲染效果性能。
 cad激活页面脚本发生错误怎么办Mar 09, 2023 pm 02:17 PM
cad激活页面脚本发生错误怎么办Mar 09, 2023 pm 02:17 PMcad激活页面脚本发生错误的解决办法:1、在“https://registeronce.autodesk.com”上注册产品序列号,启动Maya,让其自动激活许可或按照激活提示进行操作;2、在激活过程中,使用与许可关联的序列号和产品密钥即可。

Hot AI Tools

Undresser.AI Undress
AI-powered app for creating realistic nude photos

AI Clothes Remover
Online AI tool for removing clothes from photos.

Undress AI Tool
Undress images for free

Clothoff.io
AI clothes remover

AI Hentai Generator
Generate AI Hentai for free.

Hot Article

Hot Tools

mPDF
mPDF is a PHP library that can generate PDF files from UTF-8 encoded HTML. The original author, Ian Back, wrote mPDF to output PDF files "on the fly" from his website and handle different languages. It is slower than original scripts like HTML2FPDF and produces larger files when using Unicode fonts, but supports CSS styles etc. and has a lot of enhancements. Supports almost all languages, including RTL (Arabic and Hebrew) and CJK (Chinese, Japanese and Korean). Supports nested block-level elements (such as P, DIV),

SublimeText3 Linux new version
SublimeText3 Linux latest version

Notepad++7.3.1
Easy-to-use and free code editor

PhpStorm Mac version
The latest (2018.2.1) professional PHP integrated development tool

Dreamweaver CS6
Visual web development tools






