Home >Common Problem >How to add my computer icon in win10
How to add my computer icon in win10
- 藏色散人Original
- 2021-03-25 15:44:2734547browse
How to add the "My Computer" icon in win10: First, right-click a blank area of the computer desktop, select "Personalization" in the menu bar and click to open; then click "Theme" to enter the next interface; then Click "Desktop Icon Settings" on the right to enter the new interface; finally, check "Computer" under the desktop icons and click OK.

The operating environment of this article: Windows 10 system, DELL G3 computer
Right-click the blank area of the computer desktop and select "Personalize" in the menu bar And click to open;
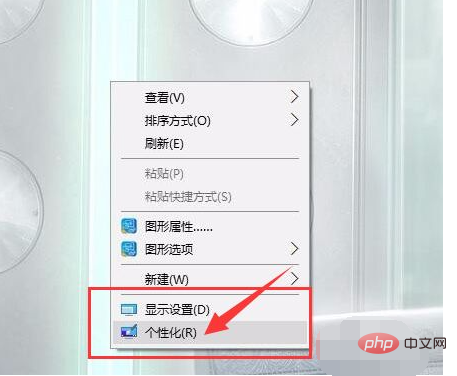
After entering the interface, click "Theme" to enter the next interface;
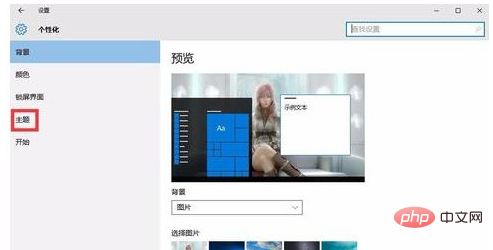
Then, click Click "Desktop Icon Settings" on the right to enter the new interface;
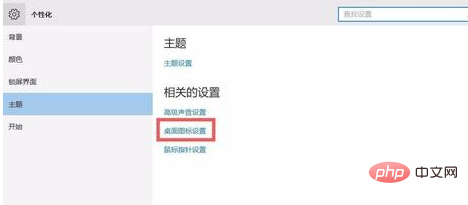
Finally, check "Computer" under the desktop icon in the new interface and click OK;
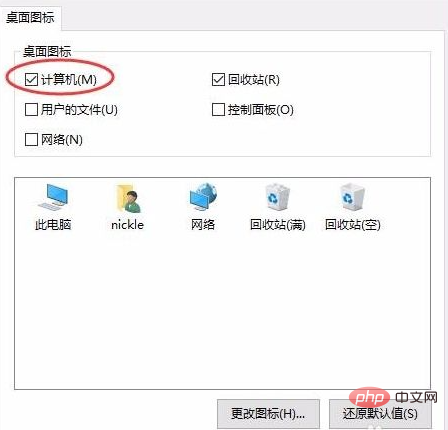
In addition, after users upgrade to win10 system, the sticky note software that comes with the computer will also be renamed "Post-it Notes". At the same time, some users will not be able to find it in the Start menu due to version issues. You can use Baidu to search for "Jingyezi" to download and install cloud synchronization notes;
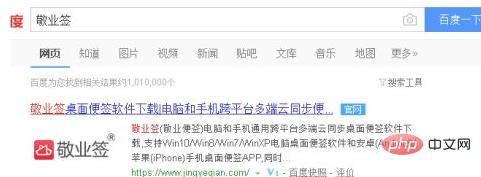
Notes
Win10 system "My Computer" will be renamed due to version issues "This computer" or "This computer";
Win10 computer dedicated sticker desktop note can be added, or you can search and download it in the application store;
For more related knowledge, please visitCommon Question column!
The above is the detailed content of How to add my computer icon in win10. For more information, please follow other related articles on the PHP Chinese website!
Related articles
See more- Does win10 turn off virtual memory?
- Solve the problem that the win10 password is correct but the error is displayed
- How to completely delete Sogou input method in win10
- What should I do if I accidentally close the resource manager in Windows 10?
- What should I do if there is no compressed file option when right-clicking on Windows 10?

