 Operation and Maintenance
Operation and Maintenance Windows Operation and Maintenance
Windows Operation and Maintenance What to do if the mouse cursor disappears in Windows 10
What to do if the mouse cursor disappears in Windows 10Solution to the problem that the mouse cursor is missing in Windows 10: First press the Tab key to select this computer, press the Menu key; then use the arrow keys to select Management, press the Enter key to enter, and select Device Manager; then select the mouse and Other pointing devices; finally select Enable device.

#The operating environment of this article: Windows 10 system, Dell G3 computer.
Solution to the problem that the mouse cursor is missing in Windows 10:
1. If the mouse cursor is missing, you can use the keyboard first, press the Win D key to return to the desktop, and then press Select this computer with the Tab key, press the Menu key (the key between win and Ctrl on the right), then use the arrow keys to select Management and press the Enter key to enter.

#2. Use the arrow keys to select Device Manager, then select the mouse and other pointing devices on the right, and press the → arrow keys to expand.

#3. Then choose to enable the device here.

Related learning recommendations: windows server operation and maintenance tutorial
The above is the detailed content of What to do if the mouse cursor disappears in Windows 10. For more information, please follow other related articles on the PHP Chinese website!
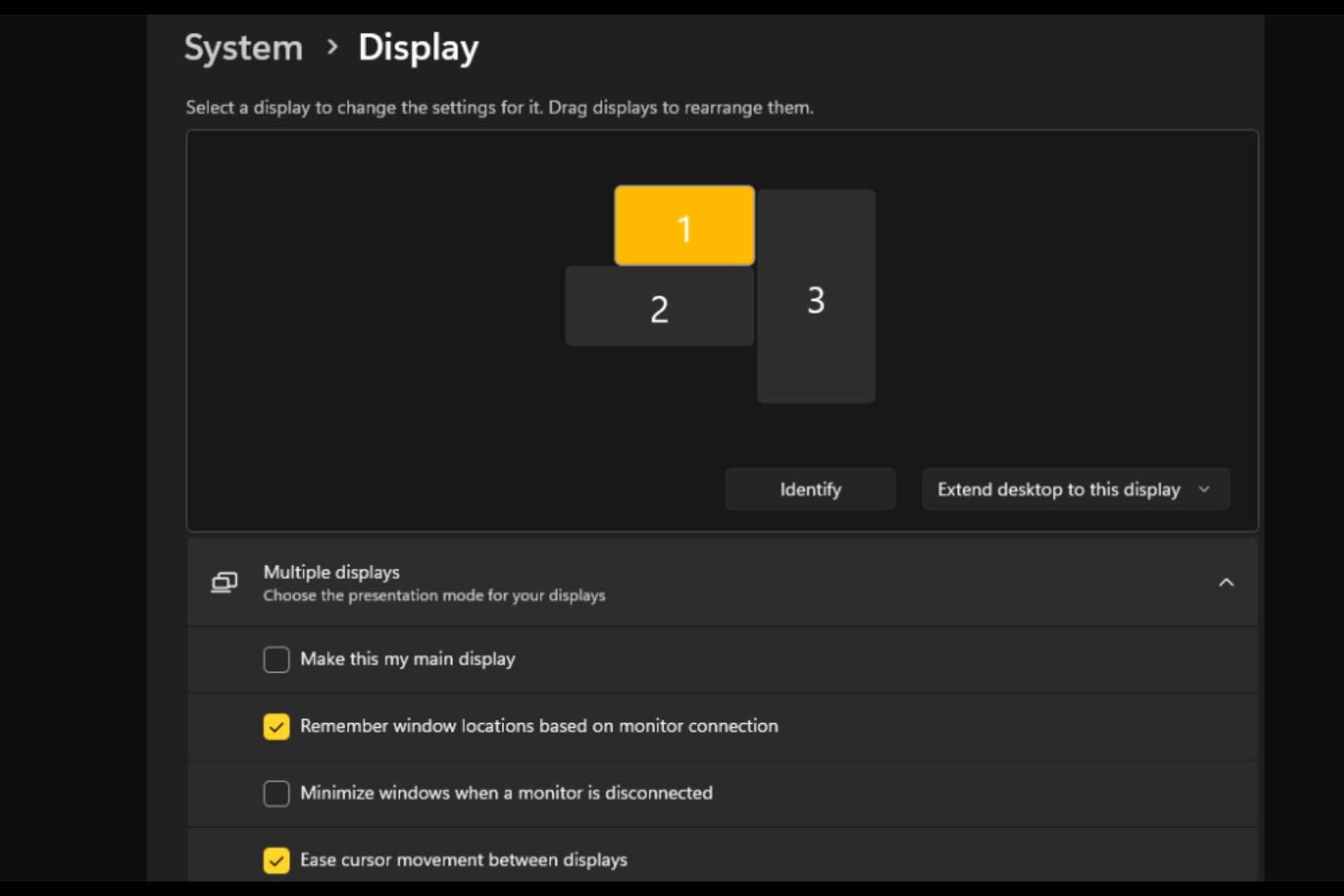 打开或关闭 Easy T光标在 Windows 11 上的显示器之间移动Sep 30, 2023 pm 02:49 PM
打开或关闭 Easy T光标在 Windows 11 上的显示器之间移动Sep 30, 2023 pm 02:49 PM通常,当使用双显示器设置时,会出现如何无缝地让光标从一个显示器移动到另一个显示器的问题。当您的鼠标光标在没有您控制的情况下从一个显示器移动到另一个显示器时,这可能会令人沮丧。如果Windows默认情况下允许您轻松地从一个显示器切换到另一个显示器,那不是很好吗?幸运的是,Windows11具有一个功能可以做到这一点,并且不需要很多技术知识来执行它。缓和光标在显示器之间的移动有什么作用?此功能有助于防止将鼠标从一台显示器移动到另一台显示器时光标漂移。默认情况下,该选项处于禁用状态。如果将其打开,鼠标
 windows10运行在哪里打开Mar 19, 2024 pm 05:57 PM
windows10运行在哪里打开Mar 19, 2024 pm 05:57 PM三种常用的方法:1、最便捷的方法是同时按下Windows键和R键;2、通过快捷菜单或开始菜单来访问“运行”;3、通过输入特定的命令,用户可以快速启动程序、打开文件或文件夹、配置系统设置等。
 windows10安装失败Mar 12, 2024 pm 05:09 PM
windows10安装失败Mar 12, 2024 pm 05:09 PMwindows10安装失败的解决办法:1、检查硬件;2、更新驱动程序;3、使用可靠的安装介质;4、清理现有系统;5、检查系统要求;6、调整BIOS/UEFI设置;7、清除病毒。
 windows10激活密钥大全最新2024Mar 19, 2024 pm 03:45 PM
windows10激活密钥大全最新2024Mar 19, 2024 pm 03:45 PM获取 Windows 10 激活密钥是充分体验其功能的关键。合法的方式是购买正版密钥,然后通过系统设置中的“激活”选项进行激活。使用非法或盗版密钥可能带来安全风险,并且是对知识产权的侵犯。本文将指导您通过合法途径获取和激活 Windows 10 激活密钥,确保您的计算机安全并支持软件开发者的劳动成果。
 windows10和windows11哪个好用Mar 19, 2024 pm 04:11 PM
windows10和windows11哪个好用Mar 19, 2024 pm 04:11 PMWindows 10稳定性高、界面传统、性能流畅,安全性也不错。Windows 11则引入了新特性、优化了性能,在游戏方面表现出色,安全性也得到增强。不过,Windows 11作为新系统可能存在兼容性问题,升级前需谨慎评估。
 解决win7开机只出现黑屏并有光标问题的方法Dec 30, 2023 pm 10:25 PM
解决win7开机只出现黑屏并有光标问题的方法Dec 30, 2023 pm 10:25 PMwindows7系统目前已经停止了更新,因此如果出现问题只能自己解决了。像下图这种开机之后一个光标黑屏的问题,就有很多种情况,需要一个个进行排查,如果不想花时间排查也可以直接重装系统。win7开机只有一个光标黑屏怎么办第一种解决方法:重启电脑,重启后立即长按键盘“F8”按键。然后在高级系统菜单中选择“最后一次正确的配置”。第二种解决方法:按下快捷键“CTRL+SHIFT+ESC”,看是否能够调出任务管理器,能的话右键结束进程中的Explorer.exe然后新建运行Explorer.exe尝试是否
 win10的截图快捷键分享Mar 19, 2024 pm 04:05 PM
win10的截图快捷键分享Mar 19, 2024 pm 04:05 PM最常用的快捷键:1、框选截图:Win + Shift + S,可选择矩形、窗口或任意格式区域进行截图,截图自动复制到剪贴板;2、全屏截图:Win + Printscreen,将整个屏幕截图保存到“此电脑-图片-截图”文件夹中;3、全屏截图并编辑:Win + W,唤出屏幕草图工具,可裁剪、编辑并保存或复制截图;4、全屏截图到剪贴板:Print Screen。
 windows10怎么管理开机启动项Feb 07, 2021 am 11:22 AM
windows10怎么管理开机启动项Feb 07, 2021 am 11:22 AM方法:1、按“win+R”打开“运行”窗口,输入“msconfig”命令,点击“确认”;2、在msconfig设置界面中,点击“启动”选项卡,点击“打开任务管理器”;3、在任务管理器界面中,点击“启动”选项卡;4、找到并选中不想要的启动项,鼠标右击,在弹出的菜单中选择禁用”即可。


Hot AI Tools

Undresser.AI Undress
AI-powered app for creating realistic nude photos

AI Clothes Remover
Online AI tool for removing clothes from photos.

Undress AI Tool
Undress images for free

Clothoff.io
AI clothes remover

AI Hentai Generator
Generate AI Hentai for free.

Hot Article

Hot Tools

Dreamweaver CS6
Visual web development tools

DVWA
Damn Vulnerable Web App (DVWA) is a PHP/MySQL web application that is very vulnerable. Its main goals are to be an aid for security professionals to test their skills and tools in a legal environment, to help web developers better understand the process of securing web applications, and to help teachers/students teach/learn in a classroom environment Web application security. The goal of DVWA is to practice some of the most common web vulnerabilities through a simple and straightforward interface, with varying degrees of difficulty. Please note that this software

WebStorm Mac version
Useful JavaScript development tools

Atom editor mac version download
The most popular open source editor

MinGW - Minimalist GNU for Windows
This project is in the process of being migrated to osdn.net/projects/mingw, you can continue to follow us there. MinGW: A native Windows port of the GNU Compiler Collection (GCC), freely distributable import libraries and header files for building native Windows applications; includes extensions to the MSVC runtime to support C99 functionality. All MinGW software can run on 64-bit Windows platforms.





