How to display this computer on the desktop in win10: First, right-click on a blank space on the desktop and select "Personalize"; then select "Theme" and find "Desktop Icon Settings"; finally check "Computer" , and click "Apply->OK".

#The operating environment of this tutorial: Windows 10 system, Dell G3 computer.
First of all, we can see that there is no my computer on the desktop.
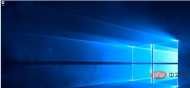
We right-click on a blank space on the desktop and select "Personalize".

Then we can see there is a "theme" on the left, here we choose.

We find the relevant settings, and then select "Desktop Icon Settings", as shown in the picture.

In the location shown in the picture, check "Computer", then click "Apply" - "OK".

We return to the desktop, and we can see that "this computer" has been displayed on the desktop. This is not a shortcut.

For more related questions, please visit the FAQ column!
The above is the detailed content of How to display this computer on the desktop in win10. For more information, please follow other related articles on the PHP Chinese website!

Hot AI Tools

Undresser.AI Undress
AI-powered app for creating realistic nude photos

AI Clothes Remover
Online AI tool for removing clothes from photos.

Undress AI Tool
Undress images for free

Clothoff.io
AI clothes remover

AI Hentai Generator
Generate AI Hentai for free.

Hot Article

Hot Tools

Atom editor mac version download
The most popular open source editor

ZendStudio 13.5.1 Mac
Powerful PHP integrated development environment

SublimeText3 Chinese version
Chinese version, very easy to use

WebStorm Mac version
Useful JavaScript development tools

VSCode Windows 64-bit Download
A free and powerful IDE editor launched by Microsoft




