Home >Operation and Maintenance >Windows Operation and Maintenance >How to set windows 10 to automatically start up every day
How to set windows 10 to automatically start up every day
- coldplay.xixiOriginal
- 2021-03-09 11:43:3357426browse
How to set Windows 10 to automatically start up every day: First find the "This PC" application and select the "Management" option to enter; then click the "Task Scheduler-Create Basic Task" button in the left column; then enter the "Schedule" "Boot" and click the "Next" button; finally enter the program "gina" and the parameters "-s -t 36".

The operating environment of this tutorial: Windows 10 system, DELL G3 computer.
How to set Windows 10 to automatically start up every day:
1. First, we open the laptop, find the "This PC" application on the desktop, and right-click the mouse. , select the "Manage" option to enter.
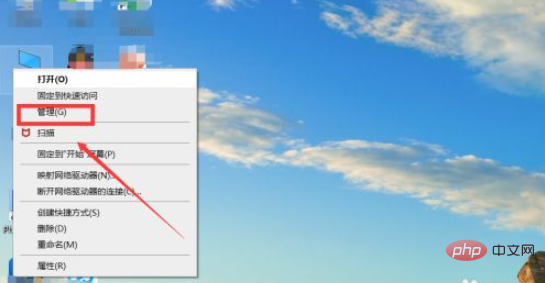
#2. In the pop-up dialog box, click "Task Scheduler" in the left column. After entering the page, click the "Create Basic Task" button in the right column.
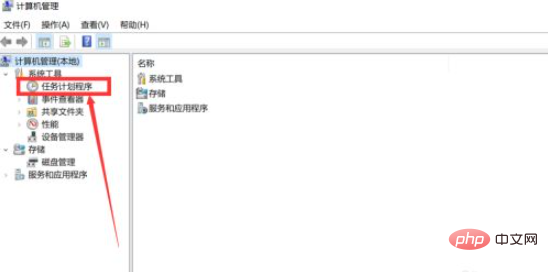
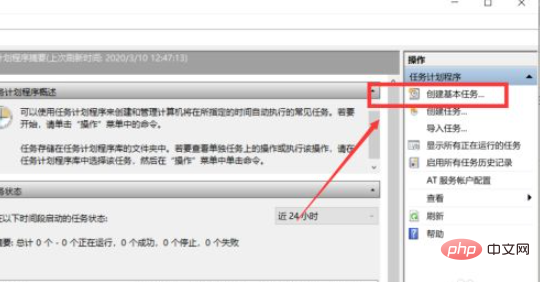
3. In the pop-up dialog box, enter "Scheduled power on" in the name, click the "Next" button, and then The frequency required by our options in the task trigger page.
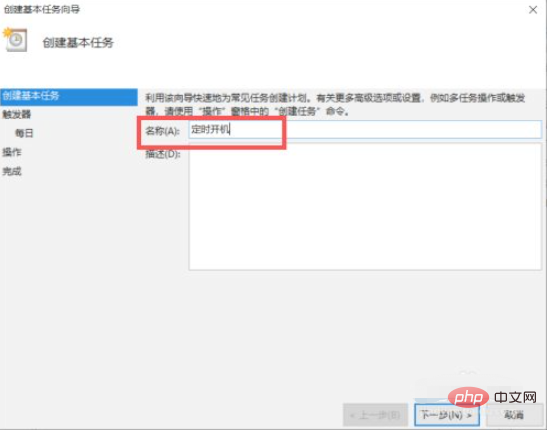
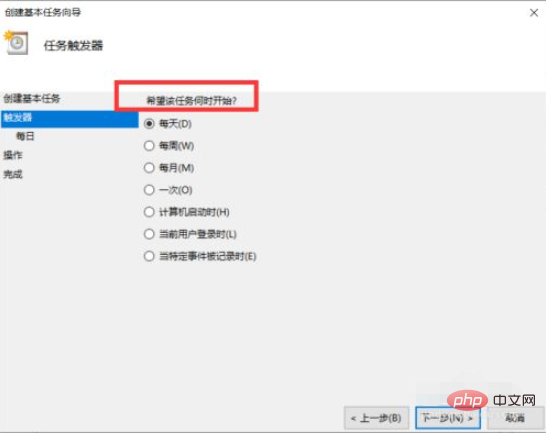
4. After clicking Next, select the time we require, click Next again, and enter it in the program or script options Program "gina", parameter "-s -t 3600", after filling in, click Next, click Finish.
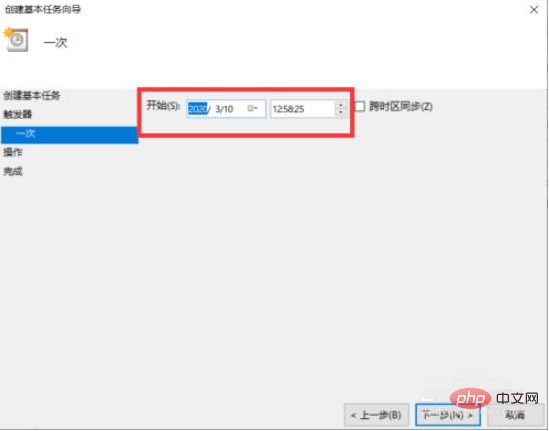
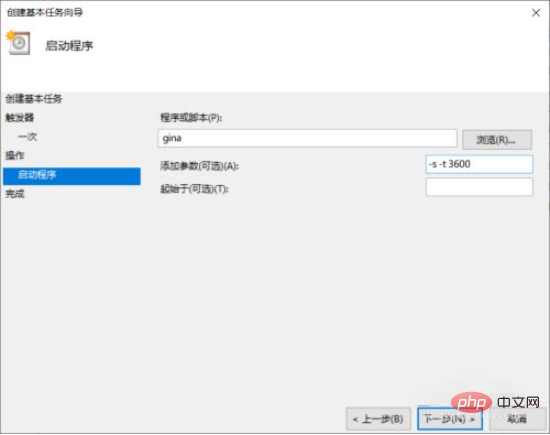
Related learning recommendations: windows server operation and maintenance tutorial
The above is the detailed content of How to set windows 10 to automatically start up every day. For more information, please follow other related articles on the PHP Chinese website!
Related articles
See more- How to set up automatic startup of win10
- What should I do if the Windows 10 desktop freezes but the mouse can move?
- What's wrong with windows 10 Ethernet and no internet?
- How to repair the system using command line in Windows 10
- How to start windows 10 quickly
- Windows 10 system language cannot be modified

