 Operation and Maintenance
Operation and Maintenance Windows Operation and Maintenance
Windows Operation and Maintenance How to set a power-on password on win10 computer
How to set a power-on password on win10 computerHow to set a power-on password for win10: 1. Open the "Start" menu and click the "Settings" button; 2. Click "Account" - "Login Options"; 3. Click "Add" in the "Password" area "; 4. Enter the password you want to set in the pop-up window, and set the password prompt, and click "Next"; 5. Select the circumstances under which you want to start it according to your needs.

The operating environment of this tutorial: Windows 10 system, Dell G3 computer.
Set the power-on password for win10 computer
Open the start menu button and click the settings button in the lower left corner

Enter Windows Setup interface, select "Account"

Enter the "Account" interface, select "Login Options"

Choose red Set password in the box

#Enter the password you want to set twice, and set the password prompt

Enter completed Then click Next
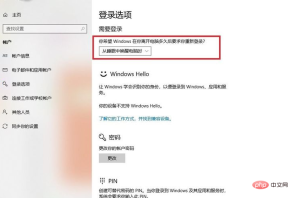
After waiting for the computer to input, click the Finish button to complete the setting
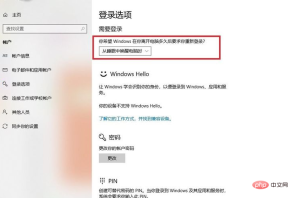
Then according to personal You need to choose the circumstances under which the power-on password will take effect
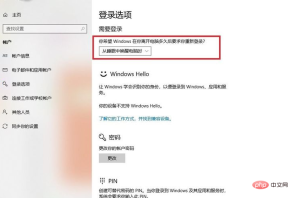
Recommended tutorial: "windows tutorial"
The above is the detailed content of How to set a power-on password on win10 computer. For more information, please follow other related articles on the PHP Chinese website!

Hot AI Tools

Undresser.AI Undress
AI-powered app for creating realistic nude photos

AI Clothes Remover
Online AI tool for removing clothes from photos.

Undress AI Tool
Undress images for free

Clothoff.io
AI clothes remover

Video Face Swap
Swap faces in any video effortlessly with our completely free AI face swap tool!

Hot Article

Hot Tools

Atom editor mac version download
The most popular open source editor

SAP NetWeaver Server Adapter for Eclipse
Integrate Eclipse with SAP NetWeaver application server.

PhpStorm Mac version
The latest (2018.2.1) professional PHP integrated development tool

SublimeText3 Chinese version
Chinese version, very easy to use

SublimeText3 Linux new version
SublimeText3 Linux latest version




