 Operation and Maintenance
Operation and Maintenance Windows Operation and Maintenance
Windows Operation and Maintenance How to set and modify shortcut keys in Windows 10
How to set and modify shortcut keys in Windows 10How to set and modify shortcut keys for window10: First click on the language area of the taskbar and then click on Language Preferences; then select the "Advanced Settings" button, and click to select the "Change Language Bar Hotkeys" button; finally Select the shortcut key option and click OK.

#The operating environment of this article: Windows 10 system, Dell G3 computer.
How to set and modify shortcut keys in window10:
1. First turn on the computer, click on the language area of the taskbar and then click on Language Preferences.

#2. Then click on the "Advanced Settings" button on the left in the new interface.

#3. Then click and select the "Change Language Bar Hotkey" button in the new interface.

#4. Then click and select the "Change Hotkey Order" button in the new interface.

#5. Afterwards, you can see the (Ctrl Shift) shortcut key settings in the new interface. After selecting the shortcut key, click the "OK" option.

Related learning recommendations: windows server operation and maintenance tutorial
The above is the detailed content of How to set and modify shortcut keys in Windows 10. For more information, please follow other related articles on the PHP Chinese website!
 What are the operation and maintenance tools under windowMar 05, 2025 am 11:17 AM
What are the operation and maintenance tools under windowMar 05, 2025 am 11:17 AMThis article reviews Windows-based server management tools. It compares free (PowerShell, Windows Admin Center) and commercial options (SCCM, Azure Arc), highlighting their functionality, cost, and complexity. The choice depends on needs, budget, a
 How to solve the problem that Tencent Cloud has downloaded?Mar 05, 2025 am 11:18 AM
How to solve the problem that Tencent Cloud has downloaded?Mar 05, 2025 am 11:18 AMThis article guides users on opening files downloaded from Tencent Cloud. It addresses common issues like corrupted downloads, incompatible file formats, and software conflicts, offering troubleshooting steps and suggesting contacting Tencent Cloud
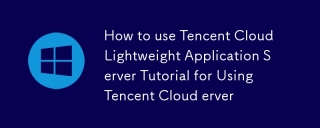 How to use Tencent Cloud Lightweight Application Server Tutorial for Using Tencent Cloud Lightweight Application ServerMar 05, 2025 am 11:16 AM
How to use Tencent Cloud Lightweight Application Server Tutorial for Using Tencent Cloud Lightweight Application ServerMar 05, 2025 am 11:16 AMThis guide details using Tencent Cloud Lightweight Application Servers (LAS). It covers account setup, instance creation (specifying region, configuration, image, security, and storage), and application deployment. Key features include cost-effecti
 Tutorial on the mobile version of Tencent Cloud to cancel the account without real nameMar 05, 2025 am 11:20 AM
Tutorial on the mobile version of Tencent Cloud to cancel the account without real nameMar 05, 2025 am 11:20 AMDeleting unregistered Tencent Cloud mobile accounts is impossible without verification. The article explains why account deletion requires verification and details how uninstalling the associated app is the most effective workaround to sever the app
 What to do if the windows installation error is not started?Mar 05, 2025 am 11:19 AM
What to do if the windows installation error is not started?Mar 05, 2025 am 11:19 AMThis article addresses common Windows installation and boot errors. It details troubleshooting steps for issues like corrupted media, hardware problems, driver conflicts, partitioning errors, BIOS settings, and software conflicts. Solutions include
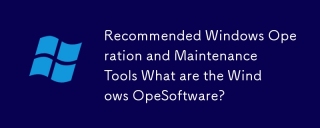 Recommended Windows Operation and Maintenance Tools What are the Windows Operation and Maintenance Software?Mar 05, 2025 am 11:15 AM
Recommended Windows Operation and Maintenance Tools What are the Windows Operation and Maintenance Software?Mar 05, 2025 am 11:15 AMThis article reviews free and paid Windows server administration tools. It compares built-in options like Server Manager & PowerShell with commercial solutions such as SolarWinds and Microsoft System Center, emphasizing the trade-offs between co
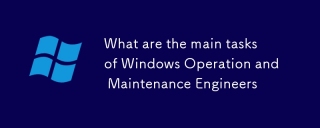 What are the main tasks of Windows Operation and Maintenance EngineersMar 05, 2025 am 11:14 AM
What are the main tasks of Windows Operation and Maintenance EngineersMar 05, 2025 am 11:14 AMThis article details the key responsibilities and essential skills of a Windows systems administrator. It covers system installation/configuration, monitoring/troubleshooting, security management, backup/recovery, patch management, automation, and u


Hot AI Tools

Undresser.AI Undress
AI-powered app for creating realistic nude photos

AI Clothes Remover
Online AI tool for removing clothes from photos.

Undress AI Tool
Undress images for free

Clothoff.io
AI clothes remover

AI Hentai Generator
Generate AI Hentai for free.

Hot Article

Hot Tools

Safe Exam Browser
Safe Exam Browser is a secure browser environment for taking online exams securely. This software turns any computer into a secure workstation. It controls access to any utility and prevents students from using unauthorized resources.

SublimeText3 Linux new version
SublimeText3 Linux latest version

SublimeText3 Chinese version
Chinese version, very easy to use

Notepad++7.3.1
Easy-to-use and free code editor

SublimeText3 Mac version
God-level code editing software (SublimeText3)





