How to set up Word's document network: first open the document, click Page Layout; then click the Page Setup dialog box, click Text Arrangement in the Document Network Settings; then click Network to set; finally select the value that needs to be set.

The operating environment of this article: Windows 7 system, Microsoft Office Word 2010 version, Dell G3 computer.
How to set up Word’s document network:
First: Open a document that has been saved or edited in Word.

Second: In the Word menu bar, click Page Layout in the menu bar.

Third: Click the Page Setup dialog box in the Page Layout menu, and click the Document Network option in the Page Setup Settings dialog box.

Fourth: Click text arrangement in the document network settings and set the vertical and horizontal directions.

Fifth: Click the document Network Settings and click Network to set up.

Sixth: Click on the characters and line numbers in the document network, and select the values you need to set.

Seventh: After the settings are completed, click Preview to view the effect of your settings, and click the OK button at the bottom of the dialog box to complete.

Related learning recommendations: Word novice tutorial
The above is the detailed content of Where are the document network settings for Word?. For more information, please follow other related articles on the PHP Chinese website!
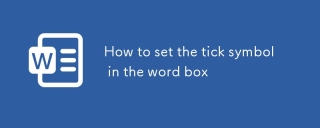 How to set the tick symbol in the word boxMar 07, 2025 pm 02:29 PM
How to set the tick symbol in the word boxMar 07, 2025 pm 02:29 PMThis article details methods for inserting checkmarks into Microsoft Word text boxes. It explains two primary approaches: using the "Symbols" feature (via the "Insert" tab) and directly inserting from the "Symbols" grou
 How to make a word directory into a table styleMar 07, 2025 pm 02:36 PM
How to make a word directory into a table styleMar 07, 2025 pm 02:36 PMThis article details how to create a Word table of contents visually resembling a table. It explains a workaround involving converting the automatically generated TOC to a table, then customizing its appearance using table formatting options. The m
 What is the reason why the word picture is not in the middle?Mar 07, 2025 pm 02:33 PM
What is the reason why the word picture is not in the middle?Mar 07, 2025 pm 02:33 PMThis article addresses common Microsoft Word image-centering problems. Incorrect text wrapping, paragraph alignment, table cell alignment, conflicting styles, and section breaks are identified as frequent causes. Troubleshooting steps involve check
 How to delete blank pages in wordMar 07, 2025 pm 02:38 PM
How to delete blank pages in wordMar 07, 2025 pm 02:38 PMThis article addresses how to delete blank pages in Word documents. It details troubleshooting steps, including checking for hidden paragraph marks, page breaks, section breaks, and hidden text/objects. Solutions for persistent issues and preventat
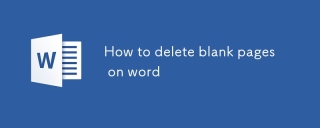 How to delete blank pages on wordMar 07, 2025 pm 02:31 PM
How to delete blank pages on wordMar 07, 2025 pm 02:31 PMThis article addresses how to remove blank pages from the beginning of Word documents. The main issue is hidden formatting, primarily section breaks and extra paragraph marks. Solutions involve using the "Show/Hide" feature to identify an
 How to set the correct number in the word boxMar 07, 2025 pm 02:37 PM
How to set the correct number in the word boxMar 07, 2025 pm 02:37 PMThis article explains how to add checkmarks to Microsoft Word text boxes. It details two methods: inserting a static checkmark symbol using the "Insert Symbol" feature, and creating a functional checkbox using form fields. The simplest me
 How to create page code for word directoryMar 07, 2025 pm 02:40 PM
How to create page code for word directoryMar 07, 2025 pm 02:40 PMThis article explains how to create and update automatic page numbers in a Word table of contents. It details using heading styles, the "Update Field" function, and pre-defined/custom styles to control page number appearance and formatting
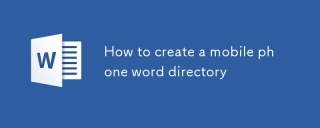 How to create a mobile phone word directoryMar 07, 2025 pm 02:35 PM
How to create a mobile phone word directoryMar 07, 2025 pm 02:35 PMThis article explains how to create a table of contents (TOC) in Microsoft Word on mobile devices. It details the process, emphasizing the importance of correctly formatted headings. While automatic generation is possible, mobile TOC creation has li


Hot AI Tools

Undresser.AI Undress
AI-powered app for creating realistic nude photos

AI Clothes Remover
Online AI tool for removing clothes from photos.

Undress AI Tool
Undress images for free

Clothoff.io
AI clothes remover

AI Hentai Generator
Generate AI Hentai for free.

Hot Article

Hot Tools

SublimeText3 Linux new version
SublimeText3 Linux latest version

WebStorm Mac version
Useful JavaScript development tools

Dreamweaver CS6
Visual web development tools

SAP NetWeaver Server Adapter for Eclipse
Integrate Eclipse with SAP NetWeaver application server.

SublimeText3 Chinese version
Chinese version, very easy to use






