Home >Common Problem >How to insert page numbers in PPT
How to insert page numbers in PPT
- 青灯夜游Original
- 2021-01-07 16:08:39235285browse
How to insert page numbers in PPT: 1. Open the PPT software, find "Insert" - "Header and Footer (or 'Slide Number')" in the top menu bar, and the "Header and Footer (or 'Slide Number')" will pop up. "Right Foot" dialog box; 2. Check the "Slide Number" checkbox and click "Apply to All" to insert page numbers on each page.

The operating environment of this tutorial: Windows 7 system, Microsoft Office PowerPoint 2016 version, Dell G3 computer.
How to insert page numbers in PPT:
Just check the checkbox "Slide Number" and apply.
(Take PPT2016 as an example, other versions are similar)
1. Find "Insert - Header and Footer (or 'Slide Number')" in the menu bar, and the "Header" pops up and Right Foot" dialog box. You can also select "Edit Header and Footer" during print preview ("File-Print").
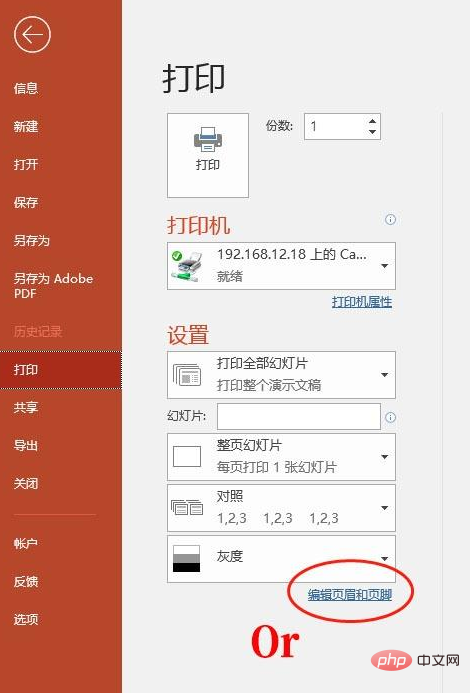
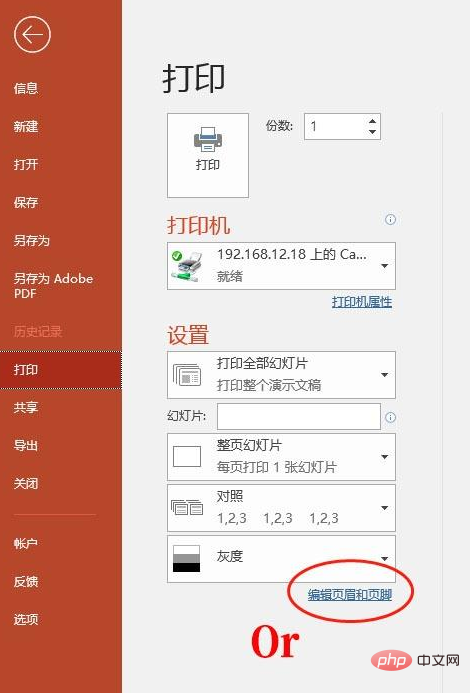
#2. The "Header and Right Footer" dialog box pops up, and check the "Slide Number" checkbox. At this time, if you click "Apply", the page number will only appear on the current slide; if you click "Apply to All", the page number will be displayed on every page.
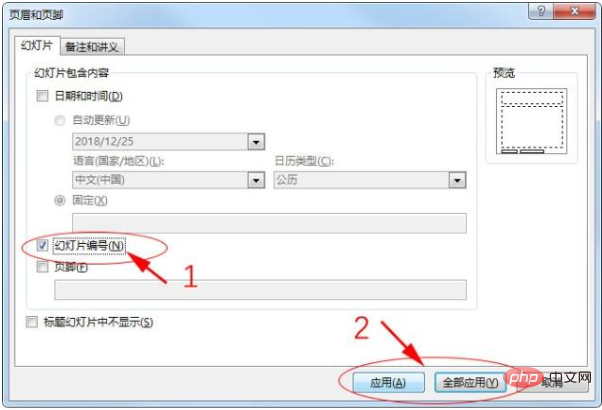
3. The prerequisite for using this method is that the slide master already contains the "slide number" placeholder , the function of the check box is only to control showing or hiding. If you accidentally delete the placeholder when editing the master, no matter how you mess with it, the page number will not appear. At this time, you only need to copy a number placeholder from other layouts in the master.
#4. At the same time, you can also set various formats for page numbers, such as position, size, font, color, etc., freely and flexibly, as you wish.
To read more related articles, please visit PHP中文网! !
The above is the detailed content of How to insert page numbers in PPT. For more information, please follow other related articles on the PHP Chinese website!





