How to remove the hidden excel toolbar
- 藏色散人Original
- 2020-12-31 17:00:4096204browse
Solution to hiding excel toolbar: 1. Open the Excel table hidden in the toolbar, and then double-click any menu with the mouse to quickly bring up the toolbar; 2. Open the Excel table hidden in the toolbar, and then right-click the menu In the blank area of the column, uncheck "Minimize Functions".

The operating environment of this article: Windows 7 system, Microsoft Office Excel 2010 version, Dell G3 computer.
Recommendation: "Word Tutorial"
The toolbar is hidden, mainly due to the selection of minimizing the ribbon. You can operate in the following two ways.
1. Double-click any menu to quickly bring up the toolbar
1) As shown in the figure below, there are no tools under the menu bar. Right-click on the blank area of the menu bar
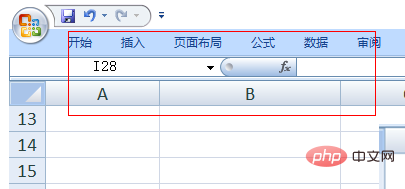
2) Double-click any of the menus, and the toolbar will automatically appear, as shown in the blue part below.
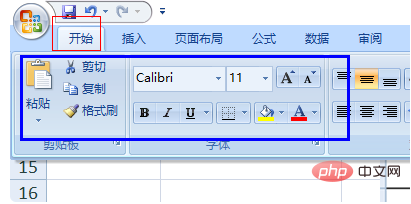
2. "Minimize Ribbon" setting
1) Similarly, as shown in the figure below, there are no tools under the menu bar, and the right-click menu bar is blank. Area
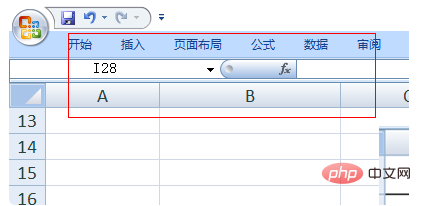
#2) At this time, a pop-up window will pop up, and "Function Minimization" is checked, as shown in the figure below
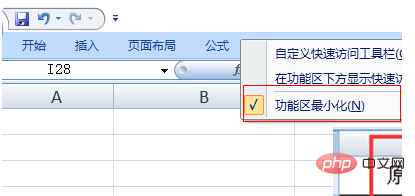
3) Uncheck the "Minimize Functions" checkbox, and all toolbars will be displayed.
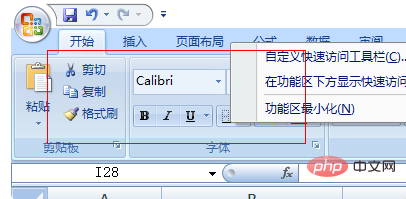
The above is the detailed content of How to remove the hidden excel toolbar. For more information, please follow other related articles on the PHP Chinese website!

