Home >Web Front-end >PS Tutorial >How to eliminate splicing traces in PS
How to eliminate splicing traces in PS
- 藏色散人Original
- 2020-12-29 14:49:0137808browse
ps method to eliminate splicing traces: first create a new canvas, add two pictures that need to be spliced; then add a mask to the picture, select the layer, and click to select the gradient tool on the left toolbar; then let The gradient area covers the image object below; finally, set the gradient mode to [Linear Gradient] and drag the mouse to make the edges of the image blend naturally.

The operating environment of this article: Windows 7 system, Adobe Photoshop CS6 version, Dell G3 computer.
Recommendation: "ps tutorial"
1. Create a new canvas and add two pictures that need to be spliced. For details, please refer to the picture effect in the picture below. Gradient is required. The image layer you operate is placed at the top. The background image will leak out after the gradient, so the background of the image at the bottom should be wider.
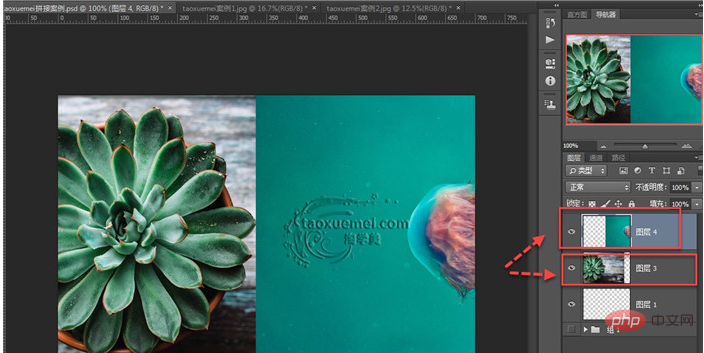
2. Click to select the gradient on the left toolbar. After using the tool, you can also operate directly on the image, but this method destroys the original material and is not conducive to subsequent modifications, so here we need to add a mask to the image, select the layer, and click the mask at the bottom of the right column button. At this time, a mask thumbnail appears on the layer. All gradient operations are performed on the mask, which protects the material and makes subsequent modifications convenient.
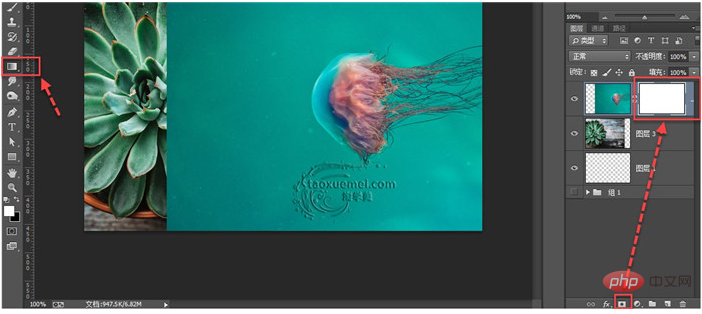
#3. Adjust the position of the upper picture so that its gradient area covers the lower picture object, and then click to select the mask. On the gradient toolbar at the top, you can choose the gradient form. Here I choose [Gradient from foreground color to background color], and the gradient method is [Linear Gradient],
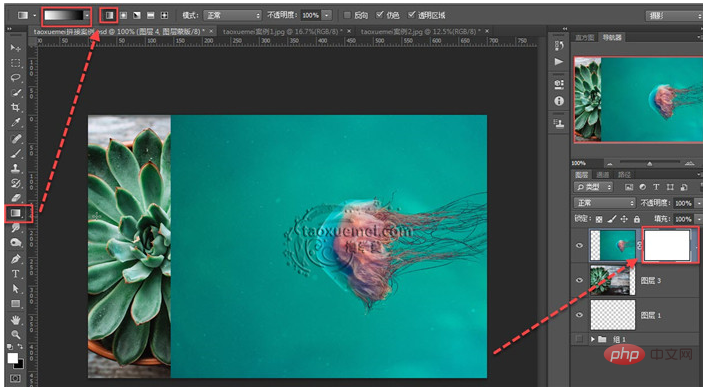
4. Select To mask, hold down the left mouse button and pull out a straight line horizontally from right to left, not exceeding the edge of the picture. If this is your first time, you can boldly pull to see the effect and get a feel for it.
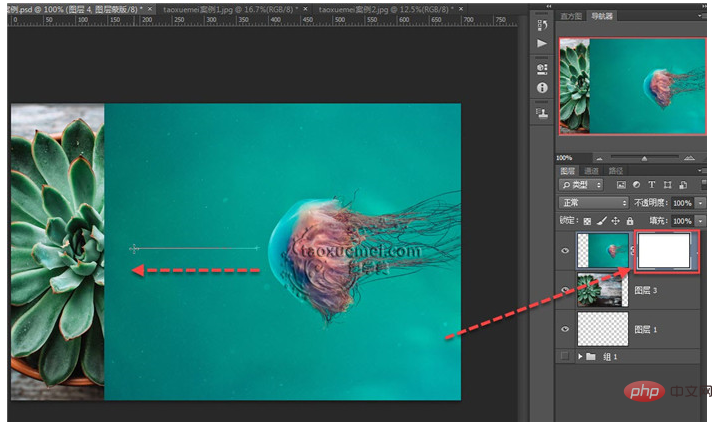
5. Pull to the end and release the left mouse button, you can see the gradient effect, as shown in the picture below, the edge of the picture cannot be seen at all. The fusion is very natural and the effect is good,
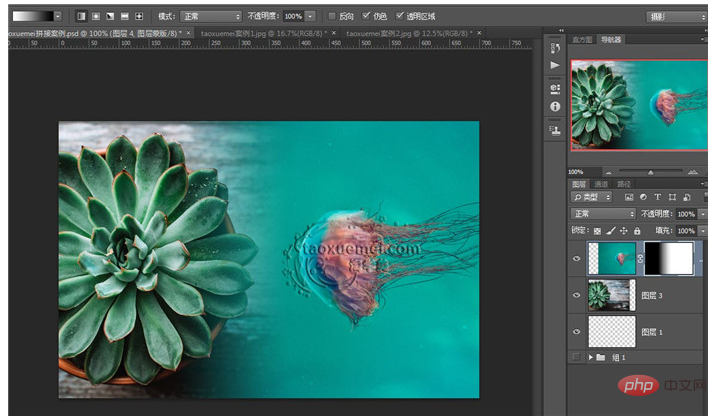
6. If you are not satisfied with the gradient effect, you can drag the left mouse button again to view the gradient effect and drag the line to make it longer. The effect should also be better, you can try more until you are satisfied.
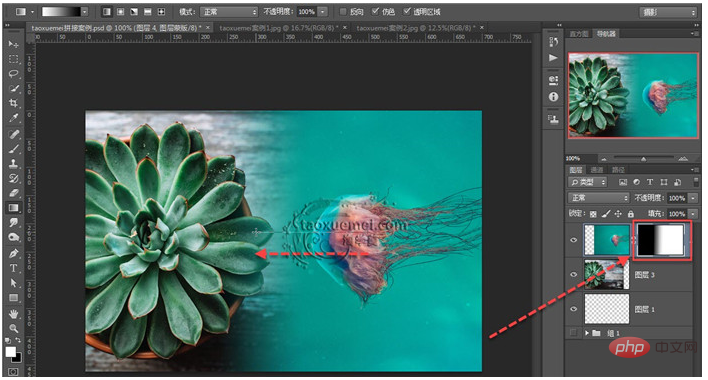
There are many situations for splicing pictures. One method cannot solve all problems. You still need to choose a suitable method for specific problems. If you have any questions about the above operations, You can leave a message below to discuss.
The above is the detailed content of How to eliminate splicing traces in PS. For more information, please follow other related articles on the PHP Chinese website!

