How to select area printing in CAD: first enlarge the printed drawing; then select [File-Print-Print Settings-Window], and click the left button of the mouse to select the area of the drawing to be printed; then click Preview; finally click OK to print.

The operating environment of this article: Windows 7 system, autocad2020 version, Dell G3 computer.
How to select area printing in CAD:
1. Open the CAD software and the drawings that need to be printed. There are so many of them, and I only want to print one. What? Select
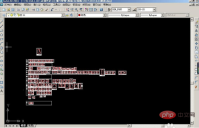
#2. Use the mouse wheel. First, enlarge the drawing you want to print and select the area with a blue frame for demonstration

3. Select File → Print → Print Settings → Window

4. After selecting the window, return to the page and click the left button of the mouse to select the drawing area to be printed. Frame selection (blue area), then click the mouse

5. Then the printing interface will appear. For safety reasons, I am used to previewing before printing, and click Complete Preview to see whether it is suitable for horizontal printing or vertical printing

6. This is the preview effect. You can see that this drawing is suitable for vertical printing. Press the Esc key to return In the printing interface, select portrait (meaning vertical version). If the preview effect is OK, press the Esc key to return to the printing interface, click OK, and printing starts


If you want to learn more about programming, please pay attention to the php training column!
The above is the detailed content of How to select area printing in CAD. For more information, please follow other related articles on the PHP Chinese website!

Hot AI Tools

Undresser.AI Undress
AI-powered app for creating realistic nude photos

AI Clothes Remover
Online AI tool for removing clothes from photos.

Undress AI Tool
Undress images for free

Clothoff.io
AI clothes remover

Video Face Swap
Swap faces in any video effortlessly with our completely free AI face swap tool!

Hot Article

Hot Tools

SecLists
SecLists is the ultimate security tester's companion. It is a collection of various types of lists that are frequently used during security assessments, all in one place. SecLists helps make security testing more efficient and productive by conveniently providing all the lists a security tester might need. List types include usernames, passwords, URLs, fuzzing payloads, sensitive data patterns, web shells, and more. The tester can simply pull this repository onto a new test machine and he will have access to every type of list he needs.

SublimeText3 Mac version
God-level code editing software (SublimeText3)

EditPlus Chinese cracked version
Small size, syntax highlighting, does not support code prompt function

SublimeText3 Linux new version
SublimeText3 Linux latest version

Zend Studio 13.0.1
Powerful PHP integrated development environment





