How to make the font size of a word document larger than 72: 1. Open Word and click the "Increase Font Size" button on the toolbar; 2. Enter the desired magnification factor in the "Font Size Input Box" on the toolbar. ; 3. Find the "Font Size" option and enter the font size of the selected text; 4. Use the shortcut key "Ctrl ]" to increase the font size.

The operating environment of this article: Dell G3 computer, Windows 7 system, WPS Office2016 version.
Recommended: "Word Tutorial"
Method/Steps: Method 1
Open word, click the "Start" option, and select the desired Enlarge the font, and then click the "Increase Font Size" button in the toolbar to increase the font size.

The multiple of increasing the font size in this way is calculated by 10. After 72, it is 80, 90 and so on.

Method/Step 2: Method 2
Click the "Start" option and enter the desired magnification factor in the "Font Size Input Box" on the toolbar. Yes, you can experiment again and again until you reach the size you want.

Method/Step 3: Method 3
Select the font you want to enlarge, right-click the mouse, and a row of options will appear. Find "Font" and click.
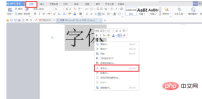
Find the "Font Size" option in the pop-up dialog box, directly enter the font size of the selected text, and then click the "OK" button.

Method/Step 4: Method 4
You can directly use the mouse shortcut keys to increase the font size. The shortcut key is "Ctrl ]". This increases is relatively small, if you want to increase it quickly, you can use "Ctrl Shift >".

The above is the detailed content of How to increase word document font size beyond 72. For more information, please follow other related articles on the PHP Chinese website!

Hot AI Tools

Undresser.AI Undress
AI-powered app for creating realistic nude photos

AI Clothes Remover
Online AI tool for removing clothes from photos.

Undress AI Tool
Undress images for free

Clothoff.io
AI clothes remover

Video Face Swap
Swap faces in any video effortlessly with our completely free AI face swap tool!

Hot Article

Hot Tools

Safe Exam Browser
Safe Exam Browser is a secure browser environment for taking online exams securely. This software turns any computer into a secure workstation. It controls access to any utility and prevents students from using unauthorized resources.

SublimeText3 Linux new version
SublimeText3 Linux latest version

DVWA
Damn Vulnerable Web App (DVWA) is a PHP/MySQL web application that is very vulnerable. Its main goals are to be an aid for security professionals to test their skills and tools in a legal environment, to help web developers better understand the process of securing web applications, and to help teachers/students teach/learn in a classroom environment Web application security. The goal of DVWA is to practice some of the most common web vulnerabilities through a simple and straightforward interface, with varying degrees of difficulty. Please note that this software

SublimeText3 English version
Recommended: Win version, supports code prompts!

Dreamweaver Mac version
Visual web development tools





