ps CS6 does not have the "Select and Cover" option, which belongs to the "Adjust Edge" option. CS6 and above versions have "Select and Cover". You only need to click the tool in the selection box to have this option. How to use: First, quickly select the content you want in the screen; then click the "Select and Cover" button in the menu bar to perform the operation.

The operating environment of this tutorial: Windows 7 system, Adobe Photoshop CS6 version, Dell G3 computer.
Recommended: "ps Tutorial"
ps cs6 does not have the "select and mask" option, it is included in the adjustment edge. In versions before PS5 it was called "Extract", in versions CS5-CS6 it was "Adjust Edges", and in versions above CS6 it was "Select and Mask". This option is available as long as you click on the tool in the selection box.
ps How to use "Select and Mask"
Although the channel can remove complex edges such as hair, when the background is complex, the channel may be at its wits end . In this case, you need to use the "Select and Mask" tool.
1. Quick Selection Tool
As the name suggests, the "Quick Selection Tool" (shortcut key: W) is to quickly select what you want in the screen. At the same time, you need to scale the brush size (shortcut keys: enlarge "]"; reduce "[") to make the selection box more accurate.

If the selection range exceeds the screen you want, you can hold down the Alt key while selecting the exceeded range, and you can subtract it from the selection; If the screen you want is not selected, you can hold down Shift and select the parts you want to select to add them to the selection. For example, in the picture below, the frame selection range is too large. You can adjust the brush size and hold down the Alt key to subtract.

Rendering:

2. Select and cover
ps will be in cc2017 Change "Adjust Edges" to "Select and Mask". According to the picture above, the dog has been roughly selected. Click the "Select and Cover" button in the menu bar to activate the panel.

Method 1: Check "Show Edges" and "Smart Radius", and set the "Smart Radius" value. This will help us view the edges and adjust the smart radius.
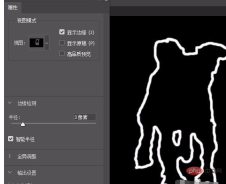
Method 2: When adjusting the outline, you can also select the "Adjust Edge Brush Tool" and apply it directly on the edge to remove noise (no need to check it at this time) "Show edges").

Rendering:
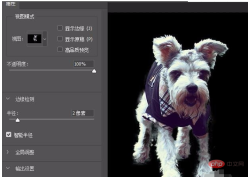
After the outline is completed, you can export it after adjusting it to your satisfaction. Select "Purify Color" in "Output Settings", select "New Layer with Layer Mask" in "Output To" (creating a layer mask will not destroy the original image and can be adjusted at any time), and finally click OK ( Enter).

Effect picture (leave only the small eyes with the mask layer, remove the small eyes from other layers):

The "Select and Mask" tool can be used with any selection tool, such as the Pen Tool, Magic Wand Tool, Lasso Tool, etc.
The above is the detailed content of ps cs6 select and cover where. For more information, please follow other related articles on the PHP Chinese website!
 Photoshop: Investigating Free Trials and Discount OptionsApr 14, 2025 am 12:06 AM
Photoshop: Investigating Free Trials and Discount OptionsApr 14, 2025 am 12:06 AMYou can get the access to Photoshop in the most economical way: 1. Experience the software features with a 7-day free trial; 2. Find student or teacher discounts, as well as seasonal promotions; 3. Use coupons on third-party websites; 4. Subscribe to Adobe CreativeCloud's monthly or annual plan.
 Photoshop for Designers: Creating Visual ConceptsApr 13, 2025 am 12:09 AM
Photoshop for Designers: Creating Visual ConceptsApr 13, 2025 am 12:09 AMCreating visual concepts in Photoshop can be achieved through the following steps: 1. Create a new document, 2. Add a background layer, 3. Use the brush tool to draw basic shapes, 4. Adjust colors and brightness, 5. Add text and graphics, 6. Use masks for local editing, 7. Apply filter effects, these steps help designers build a complete visual work from scratch.
 Is Photoshop Free? Understanding Subscription PlansApr 12, 2025 am 12:11 AM
Is Photoshop Free? Understanding Subscription PlansApr 12, 2025 am 12:11 AMPhotoshop is not free, but there are several ways to use it at low cost or free: 1. The free trial period is 7 days, and you can experience all functions during this period; 2. Student and teacher discounts can cut costs by half, and school proof is required; 3. The CreativeCloud package is suitable for professional users and includes a variety of Adobe tools; 4. PhotoshopElements and Lightroom are low-cost alternatives, with fewer functions but lower prices.
 Photoshop's Value: Weighing the Cost Against Its FeaturesApr 11, 2025 am 12:02 AM
Photoshop's Value: Weighing the Cost Against Its FeaturesApr 11, 2025 am 12:02 AMPhotoshop is worth the investment because it provides powerful features and a wide range of application scenarios. 1) Core functions include image editing, layer management, special effects production and color adjustment. 2) Suitable for professional designers and photographers, but amateurs may consider alternatives such as GIMP. 3) Subscribe to AdobeCreativeCloud can be used as needed to avoid high one-time spending.
 The Core Purpose of Photoshop: Creative Image DesignApr 10, 2025 am 09:29 AM
The Core Purpose of Photoshop: Creative Image DesignApr 10, 2025 am 09:29 AMPhotoshop’s core use in creative image design is its powerful functionality and flexibility. 1) It allows designers to transform creativity into visual reality through layers, masks and filters. 2) Basic usages include cropping, resizing and color correction. 3) Advanced usages such as layer styles, blend modes and smart objects can create complex effects. 4) Common mistakes include improper layer management and excessive use of filters, which can be solved by organizing layers and using filters reasonably. 5) Performance optimization and best practices include rational use of layers, regular saving of files, and using shortcut keys.
 Photoshop for Web Design: Advanced Techniques for UI/UXApr 08, 2025 am 12:19 AM
Photoshop for Web Design: Advanced Techniques for UI/UXApr 08, 2025 am 12:19 AMPhotoshop can be used in web design to create high-fidelity prototypes, design UI elements, and simulate user interactions. 1. Use layers, masks and smart objects for basic design. 2. Simulate user interaction through animation and timeline functions. 3. Use scripts to automate the design process and improve efficiency.
 Newbie's article: Use the ps brush to add crack effects to the font (share)Apr 07, 2025 am 06:21 AM
Newbie's article: Use the ps brush to add crack effects to the font (share)Apr 07, 2025 am 06:21 AMIn the previous article "Teaching you step by step to add printing effects to plate images using ps (Favorites)", I introduced a small trick to use ps to add printing effects to plate images using ps. The following article will introduce to you how to use the ps brush to add crack effects to the font. Let’s take a look at how to do it.
 Photoshop Advanced Typography: Creating Stunning Text EffectsApr 07, 2025 am 12:15 AM
Photoshop Advanced Typography: Creating Stunning Text EffectsApr 07, 2025 am 12:15 AMIn Photoshop, you can create text effects through layer styles and filters. 1. Create a new document and add text. 2. Apply layer styles such as shadows and outer glow. 3. Use filters such as wave effects and add bevel and relief effects. 4. Use masks to adjust the effect range and intensity to optimize the visual impact of the text effect.


Hot AI Tools

Undresser.AI Undress
AI-powered app for creating realistic nude photos

AI Clothes Remover
Online AI tool for removing clothes from photos.

Undress AI Tool
Undress images for free

Clothoff.io
AI clothes remover

AI Hentai Generator
Generate AI Hentai for free.

Hot Article

Hot Tools

ZendStudio 13.5.1 Mac
Powerful PHP integrated development environment

SublimeText3 Linux new version
SublimeText3 Linux latest version

VSCode Windows 64-bit Download
A free and powerful IDE editor launched by Microsoft

SublimeText3 Mac version
God-level code editing software (SublimeText3)

Dreamweaver CS6
Visual web development tools





