
When your users need some extra context for placing an icon, or when they need some assurance to click a button, or maybe an Easter egg title to go with an image, Tooltips are a great way to enhance user interfaces. Now let's make some animated tooltips, using just HTML and CSS.
(Recommended tutorial: CSS tutorial)
Demo
The following are our work goals:
The main goal is to have an easy way to add tooltips, so we will do that by adding a custom tooltip attribute:
<span tooltip="message">visible text or icon, etc.</span><br/>
Notes on accessibility and functionality
If you are looking for 508 compliant tooltips, or need smarter tooltips that support containers Conflict detection and/or support for HTML content versus plain text, then there are many solutions using third-party scripts that can meet your needs.
Let’s set a few expectations
No JavaScript required
We will use attribute selectors (instead of class names), and CSS's built-in pattern matching
to existing DOM elements (no need to add new ones to your tags) element)
There is no prefix in the code example (if necessary, add the vendor prefix for your target browser)
Assume that the prompt box is triggered by mouseover/hover
It is just a plain text prompt box (HTML, pictures, etc. are not supported)
When the prompt box is evoked, there is a clever animation
Let’s start now
We have to deal with a problem first, which is about "no additional tags required" of. After all, it's neat. Our tooltips really don't need additional DOM elements because they are completely based on pseudo-elements (::before and ::after), which we can control through CSS.
If you have used a pseudo-element of an element in other style sets and want to add a tooltip to this element, you may need to do some refactoring.
Prompt box
#There is also a warning: CSS positioning. For tooltips to work properly, their parent element (after which we add the tooltip) needs to be
position: relative, orposition: absolute, orposition: fixed
Basically, anything will do, as long as it is not position: static - this is the default positioning mode assigned by the browser to almost all elements. Tooltips are absolutely positioned, so they need to know within what bounds their absolute values are meaningful.
The default positioning directive static does not declare its boundaries, nor does it give our prompt box context for relative positioning. So the tooltip will use the next closest parent element with declared bounds.
You need to decide which position directive is best for how you use tooltips. This tutorial assumes position: relative to the parent element. If your UI relies on an absolutely positioned element, some reorganization (extra markup) may also be needed to deploy the tooltip on that element.
Attribute Selector: Quick Review
Most CSS rules are written in class names, such as .this -thing , but CSS has several types of selectors. Our clever tooltip is going to use attribute selectors - that is, square bracket notation.
[foo] {<br/> background: rgba(0, 0, 0, 0.8);<br/> color: #fff;<br/>}<br/>When the browser sees something like this:
<span foo>Check it out!</span><br/>
The browser will know that it needs to apply the [foo] rule because tag has an attribute called foo. In this example, span itself will have a translucent black background and white text.
HTML elements have a variety of built-in attributes, but we can also give our own attributes. For example foo , or tooltip . By default, HTML doesn't know what these things mean, but with CSS, we can tell HTML what these custom attributes mean.
Why use attribute selector?
我们后面会使用属性选择器,主要是出于侧重分离的目的。使用属性而不是类名,并不会让我们在详细程度上获得更多益处,类和属性在详细程度上是相同的。 然而,通过使用属性,我们可以把我们的内容放在一块儿,因为HTML属性可以有值,而类名没有值。
在这个例子的代码中,来权衡一下类名 .tooltip 对比属性 [tooltip] 。类名是 [class] 属性的值中的一个,而tooltip属性可以存放一个值,它就是我们要显示的文字。
<span class="tooltip another-classname">lorem ipsum</span><br/><span tooltip="sit dolar amet">lorem ipsum</span><br/>
使用提示框
我们的提示框会使用两种不同的属性:
tooltip: 这个属性存放了提示框的内容(一个纯文本字符串)flow:可选;这个属性允许我们控制如何显示提示框。我们可以支持很多方位,但是我们会覆盖4各常用方位:上,左,右,下
1. 相对性
这是用在提示框的父元素上的。让我们来给定一个定位指令,这样提示框的组成部分(即::before 和 ::after 伪元素)的绝对定位就可以以父元素做参照进行定位,而不是以整个页面或祖父元素或DOM树上方的其它外围元素作为参照进行定位。
[tooltip] {<br/> position: relative;<br/>}<br/>2. 伪元素准备
在这里,我们要对 ::before 和 ::after 设置常用属性。content 属性是真正让伪元素工作的属性,不过我们稍后再讨论它。
[tooltip]::before,<br/>[tooltip]::after {<br/> line-height: 1;<br/> user-select: none;<br/> pointer-events: none;<br/> position: absolute;<br/> display: none;<br/> opacity: 0;<br/> <br/> /* opinions */<br/> text-transform: none; <br/> font-size: .9em;<br/>}<br/>3、Dink
它是一个尖尖的小三角形,通过指向它的调用者,为提示框提供对话气泡的感觉。 注意到我们在边界颜色这一块,使用了 tranparent ;由于上色要根据提示框的 flow 值来,所以之后再加上颜色。
[tooltip]::before {<br/> content: '';<br/> z-index: 1001;<br/> border: 5px solid transparent;<br/>}<br/>content: '';声明中的值是一个空字符串,这并不是笔误。字符串里面,我们不想要任何东西,但是我们需要这个属性,使得伪元素得以存在。
为了生成一个三角形,我们定义了一个实现边框,在空的盒子(没有内容)上加了一些厚度,而不设定盒子的宽度和高度,仅仅对盒子的每一条边都给一个边框颜色。
4、气泡
这里是重点了。注意内容:attr(tooltip)部分说:“此伪元素应使用tooltip属性的值作为其内容。”这就是为什么对类名使用属性是如此之好!
[tooltip]::after {<br/> content: attr(tooltip); /* magic! */<br/> z-index: 1000;<br/> <br/> /* most of the rest of this is opinion */<br/> font-family: Helvetica, sans-serif;<br/> text-align: center;<br/> <br/> /* <br/> Let the content set the size of the tooltips <br/> but this will also keep them from being obnoxious<br/> */<br/> min-width: 3em;<br/> max-width: 21em;<br/> white-space: nowrap;<br/> overflow: hidden;<br/> text-overflow: ellipsis;<br/> <br/> /* visible design of the tooltip bubbles */<br/> padding: 1ch 1.5ch;<br/> border-radius: .3ch;<br/> box-shadow: 0 1em 2em -.5em rgba(0, 0, 0, 0.35);<br/> background: #333;<br/> color: #fff;<br/>}<br/>请注意,dink和气泡的z-index值。 这些是任意值,但请记住,z索引值是相对的。 含义:z-index为3的元素内部的z-index值为1001只是意味着1001元素将是该z-index:3容器中最顶层的元素。
气泡的z-index应比Dink的z-index至少降低1步。 如果它等于或高于该dink,那么如果您的工具提示使用了框阴影,则最终会在dink上产生不一致的着色效果。
5、交互作用
我们的提示框是通过把鼠标移动到带提示框的元素上面,来激活的。差不多是这样。
[tooltip]:hover::before,<br/>[tooltip]:hover::after {<br/> display: block;<br/>}<br/>如果您在第2步中回顾我们的样式块,应该会看到我们使用了opacity:0; 连同显示:无; 用于我们的工具提示部分。 我们这样做是为了在显示和隐藏工具提示时可以使用CSS动画效果。
display属性是不能做成动画的,但是opacity属性可以!我们留到最后来处理动画的问题。如果你对动画提示框没兴趣,只要把第2步中的 opacity: 0; 删掉,无视第7步即可。
最后一件要应用到所有提示框上的是,如果提示框没有内容,能有一个方法来抑制提示框。如果你使用某种动态系统(Vue.js, Angular, 或者 React, PHP等等)来生成提示框的话,我们就不需要笨笨的空白气泡了!
/* don't show empty tooltips */<br/>[tooltip='']::before,<br/>[tooltip='']::after {<br/> display: none !important;<br/>}<br/>6、流控制
这一步会变得更加复杂,因为我们会使用一些不那么常见的选择器,来帮助我们的提示框基于 flow 值(或没有flow属性)来确定位置。
在我们写样式之前,让我们看看将要用到一些选择器模式。
[tooltip]:not([flow])::before,<br/>[tooltip][flow^="up"]::before {<br/> /* ...<br/> properties: values<br/> ... */<br/>}<br/>这是在告诉浏览器:“对于所有带有 tooltip 属性来说,其中没有 flow 属性的元素,或者有flow元素,但它的值是以'up'开头的:将这些样式套用到这类元素的::before伪元素上。”
我们在这里使用了一个模式,这样一来,这些东西可以扩展到其它流上,而步需要重复这么多的CSS。这个模式 flow^="up" 使用了 ^= (开头)匹配符。 如果你想增加其它流控制的话,通过这个模式,也可以将样式应用在up-right 和 up-left 方向上(代码中)。
Up (default):
/* ONLY the ::before */<br/>[tooltip]:not([flow])::before,<br/>[tooltip][flow^="up"]::before {<br/> bottom: 100%;<br/> border-bottom-width: 0;<br/> border-top-color: #333;<br/>}<br/> <br/>/* ONLY the ::after */<br/>[tooltip]:not([flow])::after,<br/>[tooltip][flow^="up"]::after {<br/> bottom: calc(100% + 5px);<br/>}<br/> <br/>/* Both ::before & ::after */<br/>[tooltip]:not([flow])::before,<br/>[tooltip]:not([flow])::after,<br/>[tooltip][flow^="up"]::before,<br/>[tooltip][flow^="up"]::after {<br/> left: 50%;<br/> transform: translate(-50%, -.5em);<br/>}<br/>Down:
[tooltip][flow^="down"]::before {<br/> top: 100%;<br/> border-top-width: 0;<br/> border-bottom-color: #333;<br/>}<br/> <br/>[tooltip][flow^="down"]::after {<br/> top: calc(100% + 5px);<br/>}<br/> <br/>[tooltip][flow^="down"]::before,<br/>[tooltip][flow^="down"]::after {<br/> left: 50%;<br/> transform: translate(-50%, .5em);<br/>}<br/>Left:
[tooltip][flow^="left"]::before {<br/> top: 50%;<br/> border-right-width: 0;<br/> border-left-color: #333;<br/> left: calc(0em - 5px);<br/> transform: translate(-.5em, -50%);<br/>}<br/> <br/>[tooltip][flow^="left"]::after {<br/> top: 50%;<br/> right: calc(100% + 5px);<br/> transform: translate(-.5em, -50%);<br/>}<br/>Right:
[tooltip][flow^="right"]::before {<br/> top: 50%;<br/> border-left-width: 0;<br/> border-right-color: #333;<br/> right: calc(0em - 5px);<br/> transform: translate(.5em, -50%);<br/>}<br/> <br/>[tooltip][flow^="right"]::after {<br/> top: 50%;<br/> left: calc(100% + 5px);<br/> transform: translate(.5em, -50%);<br/>}<br/>7、对所有事物进行动画处理
动画是很神奇的。动画可以做到:
让用户感觉舒服
让用户感受到你的用户界面的空间感
注意到该看到的东西
让用户界面中本来非黑即白的生硬效果变得柔和
我们的提示框属于最后那一种。如果仅仅是让一个文字泡泡出现然后突然消失,效果是不令人满意的,我们可以让它更柔和一些。
@keyframes
我们需要两个关键帧 (@keyframe) 动画。向上/向下提示框要用到tooltips-vert关键帧,而向左/向右提示框使用tooltips-horz关键帧。 注意,在这些关键帧中,我们只定义了提示框所需的终止状态。
我们并不需要知道它们从何处来 (提示框本身就有状态信息)。我们只想控制它们要到哪儿去。
@keyframes tooltips-vert {<br/> to {<br/> opacity: .9;<br/> transform: translate(-50%, 0);<br/> }<br/>}<br/> <br/>@keyframes tooltips-horz {<br/> to {<br/> opacity: .9;<br/> transform: translate(0, -50%);<br/> }<br/>}<br/>现在,当用户将鼠标悬停在触发元素(带有[tooltip]属性的元素)上时,我们需要将这些关键帧应用于工具提示。由于我们正在使用各种流来控制工具提示的显示方式,所以我们需要在样式中确定这些可能性。
使用:hover将控制传递给动画
[tooltip]:not([flow]):hover::before,<br/>[tooltip]:not([flow]):hover::after,<br/>[tooltip][flow^="up"]:hover::before,<br/>[tooltip][flow^="up"]:hover::after,<br/>[tooltip][flow^="down"]:hover::before,<br/>[tooltip][flow^="down"]:hover::after {<br/> animation: <br/> tooltips-vert <br/> 300ms <br/> ease-out<br/> forwards;<br/>}<br/> <br/>[tooltip][flow^="left"]:hover::before,<br/>[tooltip][flow^="left"]:hover::after,<br/>[tooltip][flow^="right"]:hover::before,<br/>[tooltip][flow^="right"]:hover::after {<br/> animation: <br/> tooltips-horz <br/> 300ms <br/> ease-out <br/> forwards;<br/>}<br/>我们不能对display属性进行动画,但是可以通过操作opacity属性,在提示框上加上淡入效果。我们也可以动画transform属性,它可以给提示框加上微妙的动作,触发的元素就像飞入某点的一样。
主要forward关键词在动画的声明中,这告诉动画当完成时不重置,而是继续停留在结束。
效果如下:
更多编程相关知识,请访问:编程入门!!
The above is the detailed content of Use HTML+CSS to create some animated prompt tools. For more information, please follow other related articles on the PHP Chinese website!
 What is CSS Grid?Apr 30, 2025 pm 03:21 PM
What is CSS Grid?Apr 30, 2025 pm 03:21 PMCSS Grid is a powerful tool for creating complex, responsive web layouts. It simplifies design, improves accessibility, and offers more control than older methods.
 What is CSS flexbox?Apr 30, 2025 pm 03:20 PM
What is CSS flexbox?Apr 30, 2025 pm 03:20 PMArticle discusses CSS Flexbox, a layout method for efficient alignment and distribution of space in responsive designs. It explains Flexbox usage, compares it with CSS Grid, and details browser support.
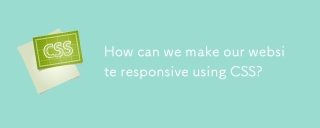 How can we make our website responsive using CSS?Apr 30, 2025 pm 03:19 PM
How can we make our website responsive using CSS?Apr 30, 2025 pm 03:19 PMThe article discusses techniques for creating responsive websites using CSS, including viewport meta tags, flexible grids, fluid media, media queries, and relative units. It also covers using CSS Grid and Flexbox together and recommends CSS framework
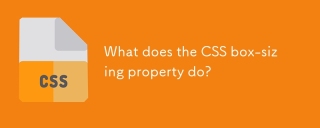 What does the CSS box-sizing property do?Apr 30, 2025 pm 03:18 PM
What does the CSS box-sizing property do?Apr 30, 2025 pm 03:18 PMThe article discusses the CSS box-sizing property, which controls how element dimensions are calculated. It explains values like content-box, border-box, and padding-box, and their impact on layout design and form alignment.
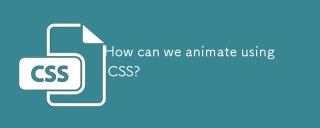 How can we animate using CSS?Apr 30, 2025 pm 03:17 PM
How can we animate using CSS?Apr 30, 2025 pm 03:17 PMArticle discusses creating animations using CSS, key properties, and combining with JavaScript. Main issue is browser compatibility.
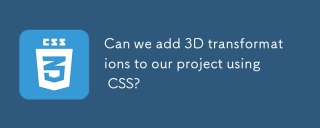 Can we add 3D transformations to our project using CSS?Apr 30, 2025 pm 03:16 PM
Can we add 3D transformations to our project using CSS?Apr 30, 2025 pm 03:16 PMArticle discusses using CSS for 3D transformations, key properties, browser compatibility, and performance considerations for web projects.(Character count: 159)
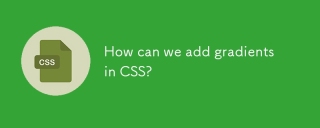 How can we add gradients in CSS?Apr 30, 2025 pm 03:15 PM
How can we add gradients in CSS?Apr 30, 2025 pm 03:15 PMThe article discusses using CSS gradients (linear, radial, repeating) to enhance website visuals, adding depth, focus, and modern aesthetics.
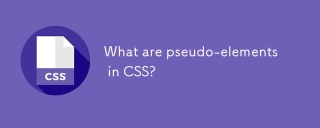 What are pseudo-elements in CSS?Apr 30, 2025 pm 03:14 PM
What are pseudo-elements in CSS?Apr 30, 2025 pm 03:14 PMArticle discusses pseudo-elements in CSS, their use in enhancing HTML styling, and differences from pseudo-classes. Provides practical examples.


Hot AI Tools

Undresser.AI Undress
AI-powered app for creating realistic nude photos

AI Clothes Remover
Online AI tool for removing clothes from photos.

Undress AI Tool
Undress images for free

Clothoff.io
AI clothes remover

Video Face Swap
Swap faces in any video effortlessly with our completely free AI face swap tool!

Hot Article

Hot Tools

SecLists
SecLists is the ultimate security tester's companion. It is a collection of various types of lists that are frequently used during security assessments, all in one place. SecLists helps make security testing more efficient and productive by conveniently providing all the lists a security tester might need. List types include usernames, passwords, URLs, fuzzing payloads, sensitive data patterns, web shells, and more. The tester can simply pull this repository onto a new test machine and he will have access to every type of list he needs.

SublimeText3 English version
Recommended: Win version, supports code prompts!

Zend Studio 13.0.1
Powerful PHP integrated development environment

SublimeText3 Mac version
God-level code editing software (SublimeText3)

Notepad++7.3.1
Easy-to-use and free code editor






