php7 iis installation method: first download PHP7 from the official website; then extract it to the appropriate location; then find the "php.ini-development" file and change its suffix to ".ini"; finally configure A good system environment is enough.

PHP Video Tutorial"
PHP Installation and configuration of 7(1) Installation and configuration of php 7
- Enter the official website address of php https://www.php in the URL bar. net/, enter the official website; click Downloads in the upper left;

- After entering, click windows downloads in the latest version of php7.4.1;
-
 After entering, find Binaries and sources Releases, and find VC15 x86 Non Thread Safe in the drop-down menu;
After entering, find Binaries and sources Releases, and find VC15 x86 Non Thread Safe in the drop-down menu; -
 Click and jump to the download, click zip download, and save to the appropriate location;
Click and jump to the download, click zip download, and save to the appropriate location; -
 After the download is completed, unzip it to the appropriate location. Here I will unzip it to the location D:\PHP7;
After the download is completed, unzip it to the appropriate location. Here I will unzip it to the location D:\PHP7; - After unzipping Find the file php.ini-development in the file, change its suffix to .ini, which is the php.ini file;
- Open this file with an editor, find the extension_dir = attribute, and change its path to ext folder in your installation path, and delete the semicolon in front of it; in the same way, find cgi.force_redirect = 1, change it to cgi.force_redirect = 0, and remove the semicolon in front of it, as shown below;
-

 Find all the attributes shown in the figure below and remove the semicolons in front of them. After removal, the following figure is shown;
Find all the attributes shown in the figure below and remove the semicolons in front of them. After removal, the following figure is shown; -
 Next we start configuring the system environment. Right-click My Computer, select Properties, click Advanced System Settings on the right, click Environment Variables, find Path in the system variable column, double-click it, click New, unzip the php address, and copy Where to paste it, as shown in the picture below. (After clicking OK, remember to restart the computer)
Next we start configuring the system environment. Right-click My Computer, select Properties, click Advanced System Settings on the right, click Environment Variables, find Path in the system variable column, double-click it, click New, unzip the php address, and copy Where to paste it, as shown in the picture below. (After clicking OK, remember to restart the computer) -

(2) Installation and configuration of the IIS server 1. Taking win10 system as an example, open the control panel and click Programs , click to enable or disable windows functions;
- After entering, find IIS, select it and click OK;
-
 After the IIS setting is completed, enter http://localhost/ in the browser address bar. If the following page is opened, it is successful;
After the IIS setting is completed, enter http://localhost/ in the browser address bar. If the following page is opened, it is successful; -
 In order to facilitate the storage of web pages later, we can change its virtual Directory; first right-click My Computer, click Manage, then click Services and Applications on the left, click IIS below;
In order to facilitate the storage of web pages later, we can change its virtual Directory; first right-click My Computer, click Manage, then click Services and Applications on the left, click IIS below; -
 right-click the website in the left column, Add a website, go in and set the corresponding parameters;
right-click the website in the left column, Add a website, go in and set the corresponding parameters; -
 Right-click on the newly created website and select Add Virtual Directory;
Right-click on the newly created website and select Add Virtual Directory; -
 Go in and set the corresponding parameters. That’s it.
Go in and set the corresponding parameters. That’s it. 
The above is the detailed content of Detailed explanation of php7 iis installation method (picture and text). For more information, please follow other related articles on the PHP Chinese website!
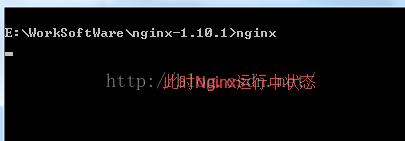 Windows安装nginx1.10.1反向代理访问IIS网站的方法May 23, 2023 pm 05:40 PM
Windows安装nginx1.10.1反向代理访问IIS网站的方法May 23, 2023 pm 05:40 PM首先去官网下载软件包,解压,路径最好不要有中文nginx配置的路径问题由于在windows下文件路径可以用”\”,也可以用”\\”,也可以用”/”作为路径做分隔符。但”\”最容易引发问题,所以要尽量避免使用。不要添加path,否则会引发错误,config文件路径找不到比如我解压在e盘cmd命令定位到nginx.exe所在文件夹cde:\worksoftware\nginx-1.10.1然后执行,首先保证nginx.conf文件配置没问题其实nginx最重要的和最主要的工作就是配置文件,其他没什么
 iis在linux上可以用吗Mar 23, 2023 am 09:24 AM
iis在linux上可以用吗Mar 23, 2023 am 09:24 AMiis不可以在linux上使用,因为iis是由微软公司提供的基于运行Microsoft Windows的互联网基本服务,是在Windows操作系统平台下开发的,所以限制了它只能在Windows操作系统下运行。
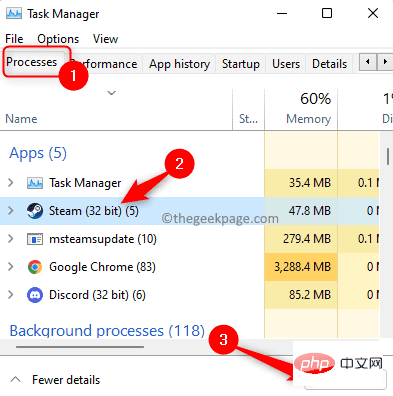 进程无法访问 Windows 11 / 10 上的文件错误修复May 12, 2023 pm 07:10 PM
进程无法访问 Windows 11 / 10 上的文件错误修复May 12, 2023 pm 07:10 PM众所周知,当任何文件正在使用时,任何其他进程都无法访问/更改它。在这种情况下,当一个进程试图打开一个文件时,操作系统会锁定该文件以防止它被另一个进程修改。“该进程无法访问该文件,因为它正被另一个进程使用”是许多用户在其Windows计算机上观察到的此类错误消息。已知此错误发生在不同版本的WindowsOS和WindowsServer中。通常,在用户的WindowsPC上使用Netsh命令期间会观察到此错误消息。发生此错误的另一种情况是尝试在Internet信息服务(IIS)M
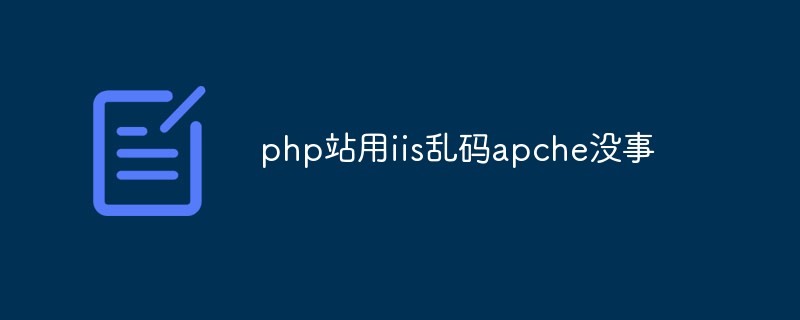 php站用iis乱码而apache没事怎么解决Mar 23, 2023 pm 02:48 PM
php站用iis乱码而apache没事怎么解决Mar 23, 2023 pm 02:48 PM在使用 PHP 进行网站开发时,你可能会遇到字符编码问题。特别是在使用不同的 Web 服务器时,会发现 IIS 和 Apache 处理字符编码的方法不同。当你使用 IIS 时,可能会发现在使用 UTF-8 编码时出现了乱码现象;而在使用 Apache 时,一切正常,没有出现任何问题。这种情况应该怎么解决呢?
 iis应用程序池怎么打开Apr 09, 2024 pm 07:48 PM
iis应用程序池怎么打开Apr 09, 2024 pm 07:48 PM要在 IIS 中打开应用程序池:1. 打开 IIS 管理器;2. 导航到 "应用程序池" 节点;3. 右键单击目标应用程序池并选择 "管理";4. 单击 "高级设置" 选项卡;5. 应用程序池配置可在此查看和修改。
 iis无法启动怎么解决Dec 06, 2023 pm 05:07 PM
iis无法启动怎么解决Dec 06, 2023 pm 05:07 PMiis无法启动的解决办法:1、检查系统文件完整性;2、检查端口占用情况;3、启动相关服务;4、重新安装IIS;5、重置Windows系统;6、检查元数据库文件;7、检查文件权限;8、更新操作系统和应用程序;9、避免安装过多不必要的软件;10、定期备份重要数据。详细介绍:1、检查系统文件完整性,运行系统文件检查工具,检查系统文件的完整性等等。
 iis的日志文件可以删除吗怎么删Apr 09, 2024 pm 07:45 PM
iis的日志文件可以删除吗怎么删Apr 09, 2024 pm 07:45 PM是的,可以删除 IIS 日志文件。删除方法包括:通过 IIS 管理器选择网站或应用程序池,然后在“日志文件”选项卡中删除相应日志文件。使用命令提示符转到日志文件存储目录(通常为 %SystemRoot%\System32\LogFiles\W3SVC1),并使用 del 命令删除日志文件。使用第三方工具(例如 Log Parser)自动删除日志文件。
 iis无法启动解决方法Oct 24, 2023 pm 03:04 PM
iis无法启动解决方法Oct 24, 2023 pm 03:04 PM解决方法:1、检查IIS服务是否已安装;2、检查依赖服务;3、检查端口冲突;4、检查配置文件和权限;5、重新注册IIS相关组件;6、检查日志文件。


Hot AI Tools

Undresser.AI Undress
AI-powered app for creating realistic nude photos

AI Clothes Remover
Online AI tool for removing clothes from photos.

Undress AI Tool
Undress images for free

Clothoff.io
AI clothes remover

AI Hentai Generator
Generate AI Hentai for free.

Hot Article

Hot Tools

Dreamweaver Mac version
Visual web development tools

SAP NetWeaver Server Adapter for Eclipse
Integrate Eclipse with SAP NetWeaver application server.

Atom editor mac version download
The most popular open source editor

VSCode Windows 64-bit Download
A free and powerful IDE editor launched by Microsoft

SublimeText3 Chinese version
Chinese version, very easy to use




















