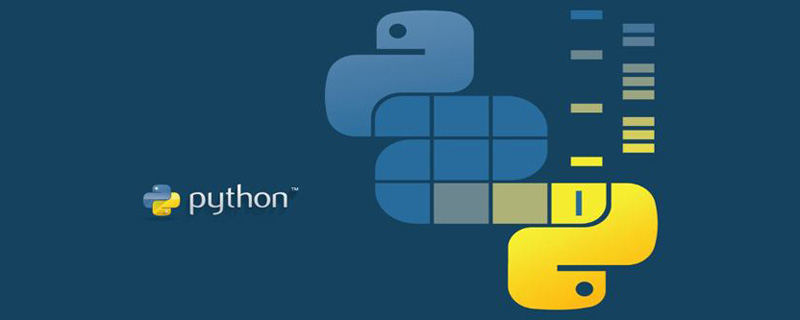python video tutorial column introduces Tkinter with a number guessing game.

Tkinter is the standard interface for Python's Tk GUI (graphical user interface) toolkit and the de facto standard GUI. A GUI allows you to interact with your computer using the visual items used by most operating systems, such as windows, icons, and menus. This powerful tool can be used to build a variety of projects and makes visualizing code easier.
In this article, we will learn about the basics of Tkinter and the different types of widgets that can be used in Python applications. Later in this article, we will develop a cool number guessing game using Tkinter widgets.
Today, we will introduce:
- The basics of Tkinter
- Tkinter widgets and examples
- Start from scratch Building a Number Guessing Game
Basics of Tkinter
Before building the game, we need to understand some basics of Tkinter. The Tkinter package is the standard python interface to the Tk GUI toolkit. We usually use Tkinter packages to insert different GUI widgets in our application to make it more user friendly. If you are using Python on Linux, Windows or Mac, Python Tkinter is already installed on your device.
How do we develop GUI applications?
The basic process of creating a GUI application is as follows:
Import the Tkinter ModuleCreate Main WindowAdd WidgetsEnter Main Loop
The steps involved in developing a GUI application using Python:
- Import the tkinter module.
- Create the main window for our GUI application.
- Now, add as many widgets as you like to our application.
- Enter the main event loop to perform our main function.
Now let’s see how to create a simple tkinter window:
First, we will import the tkinter module. It contains all the functions, classes and other stuff needed to build the application. Now, when we import the module, we need to initialize tkinter. To do this, we create the Tk( ) root widget. This will now create our main GUI window into which we will add widgets. At this point, our main window only has the title bar.
We should create only one window for our application and this window must be created before adding any other widgets. After that, we use root.mainloop( ). The main window we just created mainloop will not be displayed unless entered. When we press the close button, our program will exit the main loop. Our application will run until the close button is pressed.
Code for creating a simple tkinter window:
#import required libraries from tkinter import * # initialize tkinter : root = Tk() # enter the main Loop : root.mainloop()复制代码
Widgets and examples for Tkinter
- **Buttons:** Show button.
- **Canvas:**Draw shapes.
- **Checkbox:**Show multiple options as checkboxes.
- **Input:**Accepts single line input from the user.
- **Framework:**Organize other widgets.
- **Tag:** Add a title to other widgets.
- **List box:**Provides the user with a list of options.
- Menu Button: **Show the menu in our application.
- **Menu:** Provides various commands to the user.
- **Message:** Displaying a multi-line text field.
- **Radio Buttons:** Display the number of options as radio buttons.
- **Scale Bar:**Slider available.
- **Scroll Bar:**Add scrolling function.
- **Text:** Display text in multiple lines.
- **Top-level:** Provides a separate window container.
- **Spinbox:** Select from fixed input values.
- **PanedWindow:** Arrange widgets horizontally or vertically.
- **LabelFrame:** Provides space for complex structures.
- **tkMessageBox:** Display a message box in the application.
Now, we will briefly introduce some of the widgets needed in the in out application. Keep in mind that here we are demonstrating the widget in its simplest example. There are also many features available in each widget. We'll see some of these as we develop the game.
Some Tkinter widget examples
Button: The button widget is used to display buttons in our application. Normally when we press a button there will be a command associated with it.
# Import required libraries : from tkinter import * # Initialize tkinter : root = Tk() # Adding widgets : # Add button : btn = Button(root,text="PRESS ME",command=lambda:press()) # Place button in window : btn.grid(row=0,column=0) # Define the function : def press() lbl = Label(root,text="You Pressed The Button") lbl.grid(row=0,column=1) # Enter the main Loop : root.mainloop()复制代码
**Tag:**The Tag widget is used to provide a single-line title for other widgets in our application.
# Import required libraries : from tkinter import * # Initialize tkinter : root = Tk() # Adding widgets : # Add label : lbl = Label(root,text="This is label") # Place the button on window : lbl.grid(row=0,column=1) # Enter the main Loop : root.mainloop()复制代码
**Canvas:**Canvas widget is used to draw various shapes.
# Import required libraries : from tkinter import * # Initialize tkinter : root = Tk() # Adding widgets : # Add canvas : # Create canvas object : c = Canvas(root,bg="3389db",height=250,width-300) # Draw a straight line : line = c.create_line(0,0,50,50) # To fit the line in the window c.pack() # Enter the main loop root.mainloop()复制代码
**CheckButton:** We use checkbutton to display multiple options available to the user. Here, the user can select multiple options.
# Import required libraries : from tkinter import * # Initialize tkinter : root = Tk() # Adding widgets : # Add checkbutton : # IntVar() hold integers # Default value is 0 # If checkbox is marked, this will change to 1 checkvar1 = IntVar() checkvar2 = IntVar() # Create checkbutton c1 = Checkbutton(root,text="BMW", variable=checkvar1) c2 = Checkbutton(root,text="Audi",variable=checkbar2) # To fit in the main window c1.grid(row=0,column=0) c2.grid(row=1,column=0) # Enter the main Loop root.mainloop()复制代码
Entry: The Entry widget is used to accept single line input from the user.
# Import required libraries from tkinter import * # Initialize tkinter root = Tk() # Adding widgets # Label lbl = Label(root,text="Enter your name:") lbl.grid(row=0,column=0) # Entry e = Entry(root) e.grid(row=0,column=1) # Enter the main Loop root.mainloop()复制代码
** Frame: ** Used as a container widget to organize other widgets in the same application
# Import required libraries from tkinter import * # Initialize tkinter root = Tk() # Adding widgets frame = Frame(root) frame.pack() # Add button on Left A = Button(frame,text="A") A.pack(side = LEFT) # Add button on Right B = Button(frame,text="B") B.pack(side = RIGHT) # Enter the main Loop root.mainloop()复制代码
** List Box: ** Used to provide a list of options to the user .
# Import required libraries from tkinter import * # Initialize tkinter root = Tk() # Adding widgets # Create Listbox : Lb = Listbox(root) # Add items in list Lb.insert(1,"A") Lb.insert(2,"B") Lb.insert(3,"C") Lb.insert(4,"D") # Place listbox on window Lb.grid(row=0,column=0) # Enter the main Loop root.mainloop()复制代码
Build a number guessing game from scratch
分步演练
当用户运行程序时,我们的代码将生成一个介于0到9之间的随机数。用户将不知道随机生成的数字。现在,用户必须猜测随机生成的数字的值。用户在输入框中输入值。之后,用户将按下检查按钮。该按钮将触发功能。该功能将检查用户输入的号码是否与随机生成的号码匹配。如果猜测的数字正确,则程序将显示正确的标签和实际数字(在这种情况下,该数字将与猜测的数字相同)。
现在,如果猜测的数字小于随机生成的数字,则我们的程序将显示TOO LOW标签,并且这还将清除输入框,以便用户可以输入新的数字。
如果猜中的数字高于实际数字,则我们的程序将显示TOO HIGH标签,并清除输入框。这样,用户可以继续猜测正确的数字。
如果标签显示TOO HIGH,则用户应该输入比他们猜想的数字低的数字。如果标签显示TOO LOW,则用户应该输入比他们第一次猜测的数字更大的数字。
我们的程序还将计算用户猜测正确数字所需的尝试次数。当用户最终做出正确的猜测时,它将显示总尝试次数。
如果用户想玩新游戏,则必须按下主关闭按钮。如果用户在我们的应用程序中按下“ **关闭”**按钮,则他们将完全退出游戏。
只需简单的步骤即可:
- 运行应用程序。
- 输入您的猜测。
- 按下检查按钮。
- 如果标签显示不正确,请猜测一个新数字。
- 如果标签显示正确,则显示尝试次数。
- 按下主关闭按钮以新号码重新开始游戏。
- 从我们的应用程序中按下关闭按钮以完全退出游戏。
")我们将逐步向您展示如何使用Python tkinter构建上述游戏。
图片素材在这里IT小站,此处下载数字猜谜游戏素材
步骤1:导入所需的库
# import required libraies : from tkinter import * # to add widgets import random # to generate a random number import tkinter.font as font # to change properties of font import simpleaudio as sa # to play sound files复制代码
步骤2:建立主Tkinter视窗
want_to_play = True
while want_to_play==True:
root = Tk()
root.title("Guess The Number!")
root.geometry('+100+0')
root.configure(bg="#000000")
root.resizable(width=False,height=False)
root.iconphoto(True,PhotoImage(file="surprise.png"))复制代码
- 首先,我们创建一个名为的变量
want_to_play,并将其值设置为True。当变量设置为时,我们的程序将生成一个新窗口True。当用户按下主关闭按钮时,它将退出循环,但是在这里,我们将变量设置为True,因此它将使用新生成的数字创建另一个窗口。 -
root = Tk( ):用于初始化我们的tkinter模块。 -
root.title( ):我们使用它来设置应用程序的标题。 -
root.geometry( ):我们使用它来指定我们的应用程序窗口将在哪个位置打开。 -
root.configure( ):我们使用它来指定应用程序的背景色。 -
root.resizable( ):在这里我们使用它来防止用户调整主窗口的大小。 -
root.iconphoto( ):我们使用它来设置应用程序窗口标题栏中的图标。我们将第一个参数设置为True。
步骤3:导入声音文件
# to play sound files
start = sa.WaveObject.from_wave_file("Start.wav")
one = sa.WaveObject.from_wave_file("Win.wav")
two = sa.WaveObjet.from_wave_file("Lose.wav")
three = sa.WaveObject.from_wave_file("Draw.wav")
start.play()复制代码
现在,我们将使用一些将在各种事件中播放的声音文件。当我们的程序启动时,它将播放开始文件。当用户的猜测正确,用户的猜测错误以及用户关闭应用程序时,我们将分别播放其余三个文件。需要注意的一件事是它仅接受.wav文件。首先,我们需要将声音文件加载到对象中。然后我们可以.play( )在需要时使用方法播放它。
步骤4:为我们的应用程序加载图像
我们将在应用程序中使用各种图像。要首先使用这些图像,我们需要加载这些图像。在这里,我们将使用PhotoImage类加载图像。
# Loading images Check = PhotoImage(file="Check_5.png") High = PhotoImage(file="High_5.png") Low = PhotoImage(file="Low_5.png") Correct = PhotoImage(file="Correct_5.png") Surprise = PhotoImage(file="Surprise.png") your_choice = PhotoImage(file="YOUR_GUESS.png") fingers = PhotoImage(file="fingers.png") close = PhotoImage(file="Close_5.png")复制代码
步骤5:产生随机数
在这里,我们将生成1–9之间的随机数。我们将使用随机模块生成1–9之间的随机整数。
# generating random number number = random.randint(1,9)复制代码
步骤6:修改字体
在这里,我们将使用字体模块来更改应用程序中的字体。
# using font module to modify fonts myFont = font.Font(family='Helvetica',weight='bold')复制代码
步骤7:添加小部件
在这里,我们添加了应用程序的前两个小部件。请注意,输入框位于第2行,因为我们在第1行中添加了空格。在这里,我们将在标签中使用图像文件。我们用于.grid( )指定特定小部件的位置。
# Creating first label label = Label(root,image=your_choice) label.grid(row=0,column=1) # Creating the entry box e1 = Entry(root,bd=5,width=13,bg="9ca1db",justify=CENTER,font=myFont) e1.grid(row=2,column=1)复制代码
步骤8:添加其他小部件
在这里,我们将添加其他一些小部件,例如按钮和标签。将有两个按钮,一个用于检查值,另一个用于永久关闭窗口。第二个标签将显示用户猜测的值是正确还是高还是低。它将相应地显示标签。如果用户的猜测正确,第三个标签将显示正确的数字。
第四个标签显示用户猜测正确值所花费的尝试总数。在这里请注意,这两个按钮将触发命令。在接下来的几点中,我们将对此进行研究。
# Creating check button : b1 = Button(root,image=Check,command=lambda:show()) b1.grid(row=4,column=3) # Creating close button : b2 = Button(root,image=close,command=lambda:reset()) #Creaating second label : label2 = Label(root,image=fingers) label2.grid(row=6,column=1) #Creating third label : label3 = Label(root,image=Surprise) label3.grid(row=10,column=1) #Creating fourth label : label4= Label(root,text="ATTEMPTS : ",bd=5,width=13,bg="#34e0f2",justify=CENTER,font=myFont) label4.grid(row=12,column=1)复制代码
步骤9:显示正确的图像并将计数器设置为尝试值
当用户的猜测正确时,我们将在此处显示正确的数字图像。我们的数字存储方式如下:
- 1.png
- 2.png
- 3.png
- …
- 100.png
因此,我们的程序将采用实际的数字,并在其中添加.png字符串并打开该文件。我们还将设置计数器以计算尝试值。它将存储尝试猜测正确数字所需的尝试次数值。
# to display the correct image
num = PhotoImage(file = str(number)+str(".png"))
# Set the count to 0
count = 0复制代码
步骤10:当我们按下检查按钮时将触发的功能
在这里,每当用户按下检查按钮时,尝试次数的计数值将增加一。然后,我们将用户输入的值存储在名为answer的变量中。然后,我们将检查用户是否尚未输入任何值,并按下检查按钮,它将转到reset()功能,应用程序将关闭。
现在,我们必须将用户输入的值转换为整数,以便将其与实际数字进行比较。
def show(): #Increase the count value as the user presses check button. global count count = count+1 #Get the value entered by user. answer = e1.get() #If the entry value is null the goto reset() function. if answer=="": reset() #Convert it to int for comparision. answer = int(e1.get()) if answer > number: #Play sound file. two.play() #Change the label to Too High. label2.configure(image=High) #Calls all pending idle tasks. root.update_idletasks() #Wait for 1 second. root.after(1000) #Clear the entry. e1.delete(0,"end") #Change the label to the original value. label2.configure(image=fingers) elif answer <p><strong>步骤11:“关闭”按钮将触发<code>reset()</code>功能</strong></p><p>此函数会将<code>want_to_play</code>变量设置为,<code>False</code>以便我们的应用程序关闭并且不会再次启动。然后它将关闭我们的应用程序的主窗口。</p><pre class="brush:php;toolbar:false"># define reset() function def reset(): # Play sound file three.play() # Change the variable to false global want_to_play want_to_play = false # Close the tkinter window root.destroy()复制代码
步骤12:主循环
我们必须进入主循环才能运行程序。如果我们的程序没有这一行,那么它将行不通。我们的程序将保持在主循环中,直到我们按下关闭按钮。
# Enter the mainLoop root.mainloop()复制代码
完整代码
#Import required libraries :
from tkinter import *
import random
import tkinter.font as font
import simpleaudio as sa
want_to_play = True
while want_to_play==True:
root = Tk()
root.title("Guess The Number!")
root.geometry('+100+0')
root.configure(bg="#000000")
root.resizable(width=False,height=False)
root.iconphoto(True,PhotoImage(file="surprise.png"))
#To play sound files:
start = sa.WaveObject.from_wave_file("Start.wav")
one = sa.WaveObject.from_wave_file("Win.wav")
two = sa.WaveObject.from_wave_file("Lose.wav")
three = sa.WaveObject.from_wave_file("Draw.wav")
start.play()
#Loading images :
Check = PhotoImage(file="Check_5.png")
High = PhotoImage(file="High_5.png")
Low = PhotoImage(file="Low_5.png")
Correct = PhotoImage(file="Correct_5.png")
Surprise= PhotoImage(file ="Surprise.png")
your_choice = PhotoImage(file="YOUR_GUESS.png")
fingers = PhotoImage(file = "Fingers.png")
close = PhotoImage(file="Close_5.png")
#To have space between rows.
root.grid_rowconfigure(1, minsize=30)
root.grid_rowconfigure(3, minsize=30)
root.grid_rowconfigure(5, minsize=30)
root.grid_rowconfigure(9, minsize=30)
root.grid_rowconfigure(11, minsize=30)
#Generating random number :
number = random.randint(1,9)
#Using font module to modify the fonts :
myFont = font.Font(family='Helvetica',weight='bold')
#Creating the first label :
label = Label(root,image=your_choice)
label.grid(row=0,column=1)
#Creating the entry box :
e1 = Entry(root,bd=5,width=13,bg="#9ca1db",justify=CENTER,font=myFont)
e1.grid(row=2,column=1)
#Creating check button :
b1 = Button(root,image=Check,command=lambda:show())
b1.grid(row=4,column=3)
#Creating close button :
b2 = Button(root,image=close,command=lambda:reset())
b2.grid(row=4,column=0)
#Creaating second label :
label2 = Label(root,image=fingers)
label2.grid(row=6,column=1)
#Creating third label :
label3 = Label(root,image=Surprise)
label3.grid(row=10,column=1)
#Creating fourth label :
label4= Label(root,text="ATTEMPTS : ",bd=5,width=13,bg="#34e0f2",justify=CENTER,font=myFont)
label4.grid(row=12,column=1)
#To display the correct image :
num = PhotoImage(file=str(number)+str(".png"))
#Set the count to 0.
#It stores the attempt value.
count = 0
def show():
#Increase the count value as the user presses check button.
global count
count = count+1
#Get the value entered by user.
answer = e1.get()
#If the entry value is null the goto reset() function.
if answer=="":
reset()
#Convert it to int for comparision.
answer = int(e1.get())
if answer > number:
#Play sound file.
two.play()
#Change the label to Too High.
label2.configure(image=High)
#Calls all pending idle tasks.
root.update_idletasks()
#Wait for 1 second.
root.after(1000)
#Clear the entry.
e1.delete(0,"end")
#Change the label to the original value.
label2.configure(image=fingers)
elif answer <blockquote><p><strong>相关免费学习推荐:</strong><a href="https://www.php.cn/course/list/30.html" target="_blank"><strong>python视频教程</strong></a></p></blockquote>The above is the detailed content of Python Tkinter Tutorial Number Guessing Game. For more information, please follow other related articles on the PHP Chinese website!
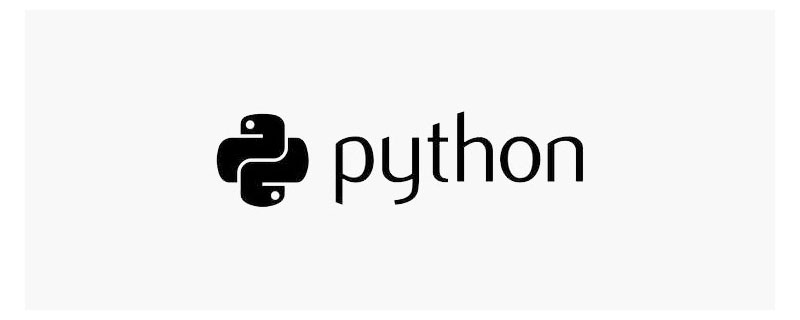 详细讲解Python之Seaborn(数据可视化)Apr 21, 2022 pm 06:08 PM
详细讲解Python之Seaborn(数据可视化)Apr 21, 2022 pm 06:08 PM本篇文章给大家带来了关于Python的相关知识,其中主要介绍了关于Seaborn的相关问题,包括了数据可视化处理的散点图、折线图、条形图等等内容,下面一起来看一下,希望对大家有帮助。
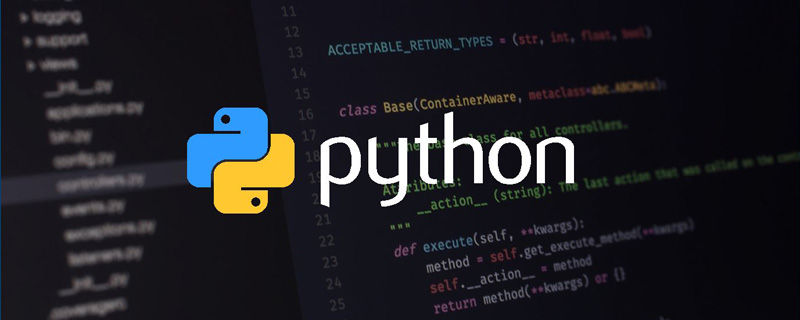 详细了解Python进程池与进程锁May 10, 2022 pm 06:11 PM
详细了解Python进程池与进程锁May 10, 2022 pm 06:11 PM本篇文章给大家带来了关于Python的相关知识,其中主要介绍了关于进程池与进程锁的相关问题,包括进程池的创建模块,进程池函数等等内容,下面一起来看一下,希望对大家有帮助。
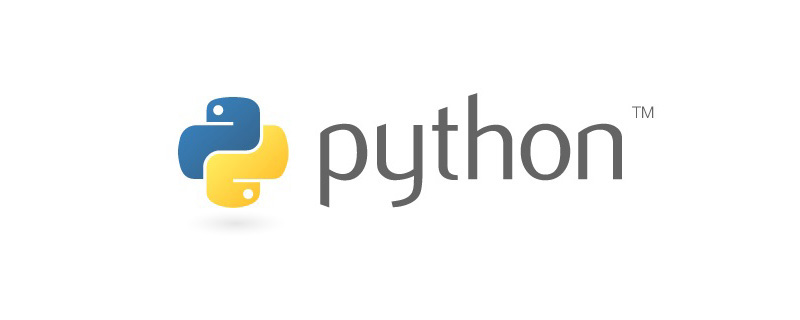 Python自动化实践之筛选简历Jun 07, 2022 pm 06:59 PM
Python自动化实践之筛选简历Jun 07, 2022 pm 06:59 PM本篇文章给大家带来了关于Python的相关知识,其中主要介绍了关于简历筛选的相关问题,包括了定义 ReadDoc 类用以读取 word 文件以及定义 search_word 函数用以筛选的相关内容,下面一起来看一下,希望对大家有帮助。
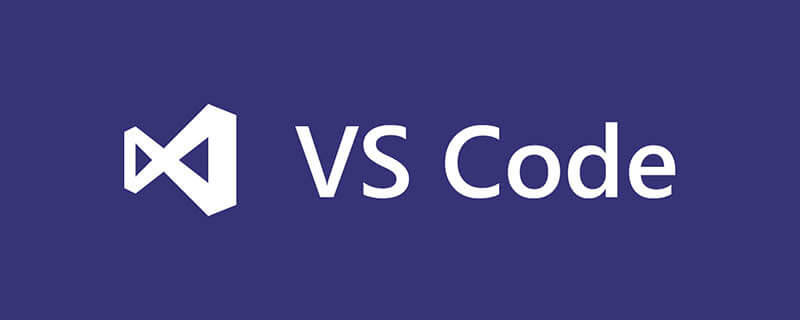 分享10款高效的VSCode插件,总有一款能够惊艳到你!!Mar 09, 2021 am 10:15 AM
分享10款高效的VSCode插件,总有一款能够惊艳到你!!Mar 09, 2021 am 10:15 AMVS Code的确是一款非常热门、有强大用户基础的一款开发工具。本文给大家介绍一下10款高效、好用的插件,能够让原本单薄的VS Code如虎添翼,开发效率顿时提升到一个新的阶段。
 Python数据类型详解之字符串、数字Apr 27, 2022 pm 07:27 PM
Python数据类型详解之字符串、数字Apr 27, 2022 pm 07:27 PM本篇文章给大家带来了关于Python的相关知识,其中主要介绍了关于数据类型之字符串、数字的相关问题,下面一起来看一下,希望对大家有帮助。
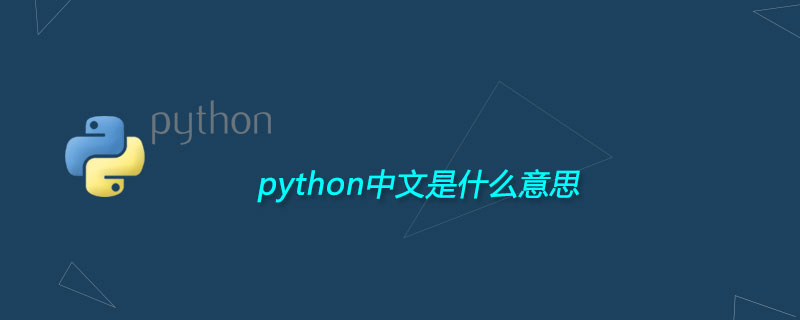 python中文是什么意思Jun 24, 2019 pm 02:22 PM
python中文是什么意思Jun 24, 2019 pm 02:22 PMpythn的中文意思是巨蟒、蟒蛇。1989年圣诞节期间,Guido van Rossum在家闲的没事干,为了跟朋友庆祝圣诞节,决定发明一种全新的脚本语言。他很喜欢一个肥皂剧叫Monty Python,所以便把这门语言叫做python。
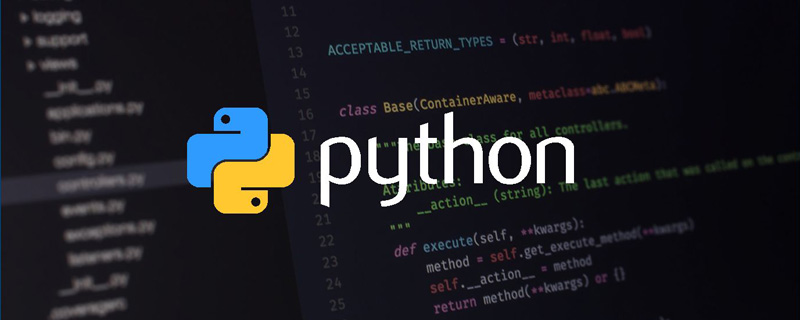 详细介绍python的numpy模块May 19, 2022 am 11:43 AM
详细介绍python的numpy模块May 19, 2022 am 11:43 AM本篇文章给大家带来了关于Python的相关知识,其中主要介绍了关于numpy模块的相关问题,Numpy是Numerical Python extensions的缩写,字面意思是Python数值计算扩展,下面一起来看一下,希望对大家有帮助。


Hot AI Tools

Undresser.AI Undress
AI-powered app for creating realistic nude photos

AI Clothes Remover
Online AI tool for removing clothes from photos.

Undress AI Tool
Undress images for free

Clothoff.io
AI clothes remover

AI Hentai Generator
Generate AI Hentai for free.

Hot Article

Hot Tools

SAP NetWeaver Server Adapter for Eclipse
Integrate Eclipse with SAP NetWeaver application server.

EditPlus Chinese cracked version
Small size, syntax highlighting, does not support code prompt function

Dreamweaver Mac version
Visual web development tools

Notepad++7.3.1
Easy-to-use and free code editor

VSCode Windows 64-bit Download
A free and powerful IDE editor launched by Microsoft