Java installation win10 tutorial: first download the JDK; then configure the user variables and system variables; then configure the system variable path and add the path value to the path; finally test whether it is successful.

java installation tutorial win10
1. Download JDK
If you do not modify the installation path, Keep clicking Next and install it
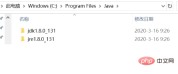
Related learning recommendations: java basic tutorial
2. Configuration Environment variables
1. User variables
Create a new user variable, the variable name is: JAVA_HOME, the variable value is; C:\Program Files\Java\jdk1.8.0_131, that is JDK installation path

2. System variables
Create a new system variable, the variable name is: JAVA_HOME, the variable value is: C :\Program Files\Java\jdk1.8.0_131, which is the path of JDK installation

3. Configure the system variable path and add the path value to path
In the head of the system variable path, add
%JAVA_HOME%\bin;%JAVA_HOME%\jre\bin;
or in the tail of the path, add
%JAVA_HOME%\bin;%JAVA_HOME%\jre\bin;
. In fact, pay attention to the difference with the previous one. The delimiter;, pay attention to the half-width semicolon

4. Test whether it is successful
win r or directly enter cmd, Enter the command line
Enter: javac, Java, etc. to test

##Related recommendations:
The above is the detailed content of How to install java tutorial win10. For more information, please follow other related articles on the PHP Chinese website!
 How do I use Maven or Gradle for advanced Java project management, build automation, and dependency resolution?Mar 17, 2025 pm 05:46 PM
How do I use Maven or Gradle for advanced Java project management, build automation, and dependency resolution?Mar 17, 2025 pm 05:46 PMThe article discusses using Maven and Gradle for Java project management, build automation, and dependency resolution, comparing their approaches and optimization strategies.
 How do I create and use custom Java libraries (JAR files) with proper versioning and dependency management?Mar 17, 2025 pm 05:45 PM
How do I create and use custom Java libraries (JAR files) with proper versioning and dependency management?Mar 17, 2025 pm 05:45 PMThe article discusses creating and using custom Java libraries (JAR files) with proper versioning and dependency management, using tools like Maven and Gradle.
 How do I implement multi-level caching in Java applications using libraries like Caffeine or Guava Cache?Mar 17, 2025 pm 05:44 PM
How do I implement multi-level caching in Java applications using libraries like Caffeine or Guava Cache?Mar 17, 2025 pm 05:44 PMThe article discusses implementing multi-level caching in Java using Caffeine and Guava Cache to enhance application performance. It covers setup, integration, and performance benefits, along with configuration and eviction policy management best pra
 How can I use JPA (Java Persistence API) for object-relational mapping with advanced features like caching and lazy loading?Mar 17, 2025 pm 05:43 PM
How can I use JPA (Java Persistence API) for object-relational mapping with advanced features like caching and lazy loading?Mar 17, 2025 pm 05:43 PMThe article discusses using JPA for object-relational mapping with advanced features like caching and lazy loading. It covers setup, entity mapping, and best practices for optimizing performance while highlighting potential pitfalls.[159 characters]
 How does Java's classloading mechanism work, including different classloaders and their delegation models?Mar 17, 2025 pm 05:35 PM
How does Java's classloading mechanism work, including different classloaders and their delegation models?Mar 17, 2025 pm 05:35 PMJava's classloading involves loading, linking, and initializing classes using a hierarchical system with Bootstrap, Extension, and Application classloaders. The parent delegation model ensures core classes are loaded first, affecting custom class loa


Hot AI Tools

Undresser.AI Undress
AI-powered app for creating realistic nude photos

AI Clothes Remover
Online AI tool for removing clothes from photos.

Undress AI Tool
Undress images for free

Clothoff.io
AI clothes remover

AI Hentai Generator
Generate AI Hentai for free.

Hot Article

Hot Tools

ZendStudio 13.5.1 Mac
Powerful PHP integrated development environment

DVWA
Damn Vulnerable Web App (DVWA) is a PHP/MySQL web application that is very vulnerable. Its main goals are to be an aid for security professionals to test their skills and tools in a legal environment, to help web developers better understand the process of securing web applications, and to help teachers/students teach/learn in a classroom environment Web application security. The goal of DVWA is to practice some of the most common web vulnerabilities through a simple and straightforward interface, with varying degrees of difficulty. Please note that this software

SublimeText3 English version
Recommended: Win version, supports code prompts!

WebStorm Mac version
Useful JavaScript development tools

SublimeText3 Linux new version
SublimeText3 Linux latest version





