 Database
Database Mysql Tutorial
Mysql Tutorial This article will give you an in-depth understanding of MySQL installation and configuration (picture and text tutorial)
This article will give you an in-depth understanding of MySQL installation and configuration (picture and text tutorial)This article will give you a detailed introduction to the installation and configuration methods of MySQL. Students who don’t know can read it and learn about it together.

MySQL installation graphic tutorial (Windows10)
1. MySQL download
You can download it from the MySQL official website, or download it from the Baidu Cloud link I provided. The download speed from the official website is slow. It took me nearly four hours to download from the official website, and then I put the downloaded files on Baidu Cloud Disk. I just picked up what I needed.
MySQL official website address: MySQL official website
MySQL download address (the msi installation package is downloaded here)
Baidu Cloud link: https://pan.baidu.com/ s/1arPSTtKtvV9V_5v1Y6qQrw
Extraction code: oj8n

##2. MySQL installation
Double-click to download msi installation file, the installation interface will pop up and follow the instructions for the next step of installation. After running the installation package, the following interface will appear directly
 Click Execute to perform the installation
Click Execute to perform the installation
 After executing the installation, the following interface will pop up, check the checkmark, and then install That’s it
After executing the installation, the following interface will pop up, check the checkmark, and then install That’s it










 ##Click Execute to install the following files
##Click Execute to install the following files
 After the installation is complete, just Finish
After the installation is complete, just Finish
 Click Next
Click Next

Click Finish, the installation is successful

Workbench running interface

3. Configure environment variables
In order to use the Windows 10 command line to operate the MySQL database, we need to configure the environment variables
Right-click this computer=>Properties=>Advanced System Settings => Advanced => Environment Variables, select the "New" button under system variables in the window that opens to create an environment variable
Create MYSQL_HOME environment variable
Variable name: MYSQL_HOME, Variable value: C:\Program Files\MySQL\MySQL Server 8.0
The variable value can be selected by browsing the directory

Edit the Path environment variable, in the Path environment Add: %MYSQL_HOME%\bin

at the bottom of the variable. At this time, the environment variable configuration is completed. Click OK to return all the way.
4. Test environment variable configuration
Type net stop mysql on the Windows command line, but the following error is reported

At this time, the mysql name may not be written correctly. You can check the mysql name by typing services.msc

The MySQL name I found out is MySQL80
Then enter net stop MySQL80 to test. At this time, a system error occurred and access was denied. This is because the operation permission is insufficient. Just change it to the administrator.

At this time, you can search for cmd directly, and right-click to run it as administrator, or directly open the location of the cmd file, then right-click on the command line prompt, select Properties, and select Shortcut, select Advanced, and check Run as administrator.


Perfect solution to the problem
5. Graphical management interface
You can choose Navicat for graphical management
Recommend a Navicat installation tutorial. I successfully installed it based on this: https://www.cnblogs.com/zktww/p/11546786.html
Thank you everyone for reading, I hope you will benefit a lot.
This article is reproduced from: https://blog.csdn.net/wyg1973017714/article/details/105163339
Recommended tutorial: "MySQL Tutorial"
The above is the detailed content of This article will give you an in-depth understanding of MySQL installation and configuration (picture and text tutorial). For more information, please follow other related articles on the PHP Chinese website!
 What are stored procedures in MySQL?May 01, 2025 am 12:27 AM
What are stored procedures in MySQL?May 01, 2025 am 12:27 AMStored procedures are precompiled SQL statements in MySQL for improving performance and simplifying complex operations. 1. Improve performance: After the first compilation, subsequent calls do not need to be recompiled. 2. Improve security: Restrict data table access through permission control. 3. Simplify complex operations: combine multiple SQL statements to simplify application layer logic.
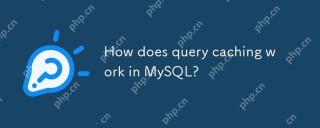 How does query caching work in MySQL?May 01, 2025 am 12:26 AM
How does query caching work in MySQL?May 01, 2025 am 12:26 AMThe working principle of MySQL query cache is to store the results of SELECT query, and when the same query is executed again, the cached results are directly returned. 1) Query cache improves database reading performance and finds cached results through hash values. 2) Simple configuration, set query_cache_type and query_cache_size in MySQL configuration file. 3) Use the SQL_NO_CACHE keyword to disable the cache of specific queries. 4) In high-frequency update environments, query cache may cause performance bottlenecks and needs to be optimized for use through monitoring and adjustment of parameters.
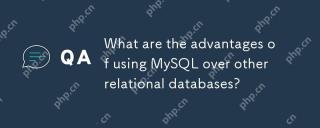 What are the advantages of using MySQL over other relational databases?May 01, 2025 am 12:18 AM
What are the advantages of using MySQL over other relational databases?May 01, 2025 am 12:18 AMThe reasons why MySQL is widely used in various projects include: 1. High performance and scalability, supporting multiple storage engines; 2. Easy to use and maintain, simple configuration and rich tools; 3. Rich ecosystem, attracting a large number of community and third-party tool support; 4. Cross-platform support, suitable for multiple operating systems.
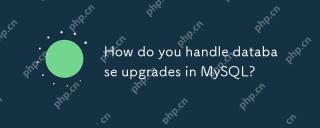 How do you handle database upgrades in MySQL?Apr 30, 2025 am 12:28 AM
How do you handle database upgrades in MySQL?Apr 30, 2025 am 12:28 AMThe steps for upgrading MySQL database include: 1. Backup the database, 2. Stop the current MySQL service, 3. Install the new version of MySQL, 4. Start the new version of MySQL service, 5. Recover the database. Compatibility issues are required during the upgrade process, and advanced tools such as PerconaToolkit can be used for testing and optimization.
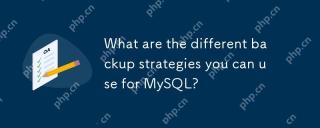 What are the different backup strategies you can use for MySQL?Apr 30, 2025 am 12:28 AM
What are the different backup strategies you can use for MySQL?Apr 30, 2025 am 12:28 AMMySQL backup policies include logical backup, physical backup, incremental backup, replication-based backup, and cloud backup. 1. Logical backup uses mysqldump to export database structure and data, which is suitable for small databases and version migrations. 2. Physical backups are fast and comprehensive by copying data files, but require database consistency. 3. Incremental backup uses binary logging to record changes, which is suitable for large databases. 4. Replication-based backup reduces the impact on the production system by backing up from the server. 5. Cloud backups such as AmazonRDS provide automation solutions, but costs and control need to be considered. When selecting a policy, database size, downtime tolerance, recovery time, and recovery point goals should be considered.
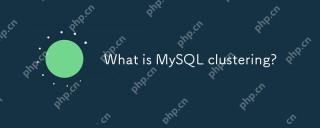 What is MySQL clustering?Apr 30, 2025 am 12:28 AM
What is MySQL clustering?Apr 30, 2025 am 12:28 AMMySQLclusteringenhancesdatabaserobustnessandscalabilitybydistributingdataacrossmultiplenodes.ItusestheNDBenginefordatareplicationandfaulttolerance,ensuringhighavailability.Setupinvolvesconfiguringmanagement,data,andSQLnodes,withcarefulmonitoringandpe
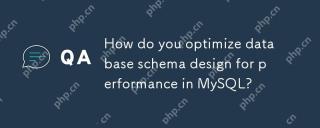 How do you optimize database schema design for performance in MySQL?Apr 30, 2025 am 12:27 AM
How do you optimize database schema design for performance in MySQL?Apr 30, 2025 am 12:27 AMOptimizing database schema design in MySQL can improve performance through the following steps: 1. Index optimization: Create indexes on common query columns, balancing the overhead of query and inserting updates. 2. Table structure optimization: Reduce data redundancy through normalization or anti-normalization and improve access efficiency. 3. Data type selection: Use appropriate data types, such as INT instead of VARCHAR, to reduce storage space. 4. Partitioning and sub-table: For large data volumes, use partitioning and sub-table to disperse data to improve query and maintenance efficiency.
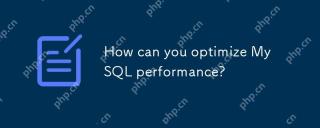 How can you optimize MySQL performance?Apr 30, 2025 am 12:26 AM
How can you optimize MySQL performance?Apr 30, 2025 am 12:26 AMTooptimizeMySQLperformance,followthesesteps:1)Implementproperindexingtospeedupqueries,2)UseEXPLAINtoanalyzeandoptimizequeryperformance,3)Adjustserverconfigurationsettingslikeinnodb_buffer_pool_sizeandmax_connections,4)Usepartitioningforlargetablestoi


Hot AI Tools

Undresser.AI Undress
AI-powered app for creating realistic nude photos

AI Clothes Remover
Online AI tool for removing clothes from photos.

Undress AI Tool
Undress images for free

Clothoff.io
AI clothes remover

Video Face Swap
Swap faces in any video effortlessly with our completely free AI face swap tool!

Hot Article

Hot Tools

SecLists
SecLists is the ultimate security tester's companion. It is a collection of various types of lists that are frequently used during security assessments, all in one place. SecLists helps make security testing more efficient and productive by conveniently providing all the lists a security tester might need. List types include usernames, passwords, URLs, fuzzing payloads, sensitive data patterns, web shells, and more. The tester can simply pull this repository onto a new test machine and he will have access to every type of list he needs.

SublimeText3 Mac version
God-level code editing software (SublimeText3)

EditPlus Chinese cracked version
Small size, syntax highlighting, does not support code prompt function

SublimeText3 Linux new version
SublimeText3 Linux latest version

Zend Studio 13.0.1
Powerful PHP integrated development environment





