After adding page breaks in Word, the page numbers are messed up. How to set them?
Setting method: 1. Open the Word document that needs to be operated, double-click the page number "1" that separates the pages, and enter the "Header and Footer Design Tool" bar; 2. Select the discontinuous page numbers and change them is the number of consecutive page numbers; 3. Click "Set Page Number Format" in "Page Number", and then click "Continue Previous Section".

Setting method:
When you delimiter, (then the next page or other, used to complete separate (typesetting paper size, etc.) After completion, you will find that the page numbers have also changed to start from 1. At this time, if you want continuous page numbers, you need to use this method

First, double-click the page number "1" that separates the pages, enter the "Header and Footer Design Tool" bar, then select the discontinuous page number and change it to the number of consecutive page numbers you want

Then left-click the "Page Number" drop-down button in the upper left corner, and select "Set Page Number Format" from the options that appear. Select "Page Number" in the page number format setting bar and select "Continue Previous Section" to confirm. Yes, if you want to generate a table of contents, just update the table of contents
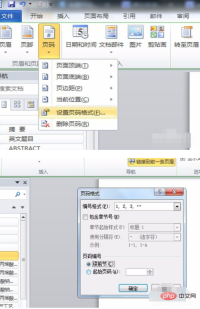
Recommended tutorial: "Word Tutorial"
The above is the detailed content of After adding page breaks in Word, the page numbers are messed up. How to set them?. For more information, please follow other related articles on the PHP Chinese website!

Hot AI Tools

Undresser.AI Undress
AI-powered app for creating realistic nude photos

AI Clothes Remover
Online AI tool for removing clothes from photos.

Undress AI Tool
Undress images for free

Clothoff.io
AI clothes remover

Video Face Swap
Swap faces in any video effortlessly with our completely free AI face swap tool!

Hot Article

Hot Tools

EditPlus Chinese cracked version
Small size, syntax highlighting, does not support code prompt function

SublimeText3 Chinese version
Chinese version, very easy to use

MinGW - Minimalist GNU for Windows
This project is in the process of being migrated to osdn.net/projects/mingw, you can continue to follow us there. MinGW: A native Windows port of the GNU Compiler Collection (GCC), freely distributable import libraries and header files for building native Windows applications; includes extensions to the MSVC runtime to support C99 functionality. All MinGW software can run on 64-bit Windows platforms.

mPDF
mPDF is a PHP library that can generate PDF files from UTF-8 encoded HTML. The original author, Ian Back, wrote mPDF to output PDF files "on the fly" from his website and handle different languages. It is slower than original scripts like HTML2FPDF and produces larger files when using Unicode fonts, but supports CSS styles etc. and has a lot of enhancements. Supports almost all languages, including RTL (Arabic and Hebrew) and CJK (Chinese, Japanese and Korean). Supports nested block-level elements (such as P, DIV),

DVWA
Damn Vulnerable Web App (DVWA) is a PHP/MySQL web application that is very vulnerable. Its main goals are to be an aid for security professionals to test their skills and tools in a legal environment, to help web developers better understand the process of securing web applications, and to help teachers/students teach/learn in a classroom environment Web application security. The goal of DVWA is to practice some of the most common web vulnerabilities through a simple and straightforward interface, with varying degrees of difficulty. Please note that this software





