
Press the Windows logo key R key and enter the "regedit" option in the run command menu to open the registry editor page.

After entering the Registry Editor page, we double-click to open the column option on the left, and then locate it to: HKEY_LOCAL_MACHINE\SOFTWARE\Policies\Microsoft\

Next, in the Microsoft subkey we found, right-click on the subkey and select the "New-WindowsInkWorkspace" option.

When creating a new subkey, we can right-click the new subkey, select the "Rename" button, and then modify it to the required name.

Next, we right-click on the blank page to the right of the newly created subkey and select the "New-DWORD (32-bit) Value" option.

Next, we will see the newly created subkey value, then name the subkey value "AllowWindowsInkWorkspace" and save the modifications to the registry.

Next, we keep the default key value as "0" and do not modify the key value; if you want to re-enable the Windows Ink function, you can modify the key value to "1" and click the "OK" button.
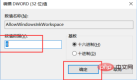
Next, we right-click on the taskbar, open Task Manager, and then execute the "Restart Windows Explorer" option in Task Manager.

After completing the above settings, windows lnk will be closed.
Recommended tutorial: windows tutorial
The above is the detailed content of How to close windows lnk in win10. For more information, please follow other related articles on the PHP Chinese website!

Hot AI Tools

Undresser.AI Undress
AI-powered app for creating realistic nude photos

AI Clothes Remover
Online AI tool for removing clothes from photos.

Undress AI Tool
Undress images for free

Clothoff.io
AI clothes remover

AI Hentai Generator
Generate AI Hentai for free.

Hot Article

Hot Tools

SecLists
SecLists is the ultimate security tester's companion. It is a collection of various types of lists that are frequently used during security assessments, all in one place. SecLists helps make security testing more efficient and productive by conveniently providing all the lists a security tester might need. List types include usernames, passwords, URLs, fuzzing payloads, sensitive data patterns, web shells, and more. The tester can simply pull this repository onto a new test machine and he will have access to every type of list he needs.

ZendStudio 13.5.1 Mac
Powerful PHP integrated development environment

Atom editor mac version download
The most popular open source editor

PhpStorm Mac version
The latest (2018.2.1) professional PHP integrated development tool

SublimeText3 Mac version
God-level code editing software (SublimeText3)




