Home >Operation and Maintenance >Windows Operation and Maintenance >How to set up LAN sharing in win7 system
How to set up LAN sharing in win7 system
- 王林Original
- 2020-03-03 15:55:245936browse

1. First find the folder or file you want to share. This is the folder shared by the editor. Right-click on the folder and select "Properties" to open it to proceed to the next step.
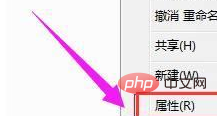
#2. Switch to the sharing option in the folder properties interface, and then click Next to continue.
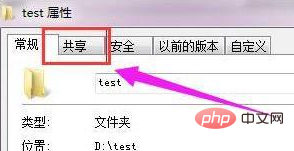
Recommended learning: (html tutorial)
3. Then click the share button to proceed to the next step.
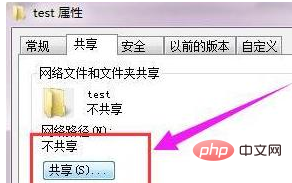
#4. Then add the user account for access. Click the drop-down box before adding, select everyone, and then click the add button to enter the next step.
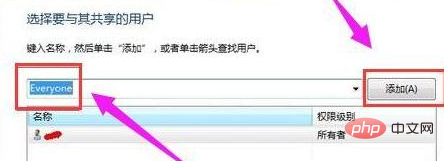
5. After the user account is added, you need to set the user to be new. Click the new drop-down box on the right side of the everyone account, select the read and write option, and enter the next step
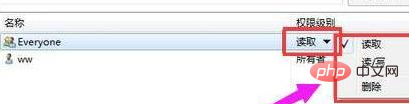
6. After adding the user account and setting the permissions, click the Finish button to enter the next step
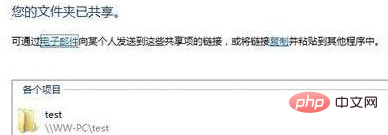
7. Whatever you want at this time Find a computer, open the run options, enter the IP address of the computer where the shared folder is located, and click OK.
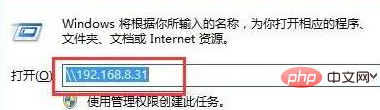
#8. At this time, we can see the shared folder on this computer.
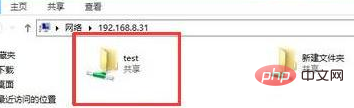
Recommended related articles and tutorials: windows tutorial
The above is the detailed content of How to set up LAN sharing in win7 system. For more information, please follow other related articles on the PHP Chinese website!

