How to remove hidden quotes in excel
- 王林Original
- 2020-02-27 15:21:1712264browse

Method 1:
Use the right and len functions and the value function.
The left function is a formula that intercepts a specified number of characters from the right, len is to find the length of the cell, and value is to convert the text into a number;
Confirm how many there are through Ctrl F For cells, in the example to confirm that there is only one space, use right to get the value: RIGHT(B3,LEN(B3)-1). The value that comes out is text and needs to be converted to a number, so use VALUE: VALUE(RIGHT( B3,LEN(B3)-1))
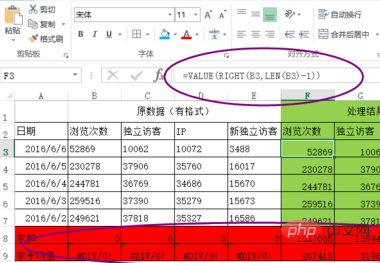
Method 2:
Use the value function and clean function.
The clean function is to delete all non-printing characters in the text, such as spaces, quotation marks and other characters that are invisible when printed.
Formula: CLEAN(B3), then converted into a number: VALUE(CLEAN(B3))
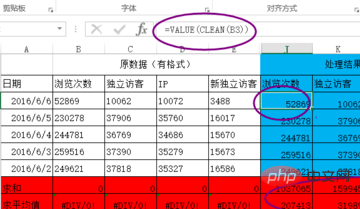
For more related questions, you can check: exceltutorial
The above is the detailed content of How to remove hidden quotes in excel. For more information, please follow other related articles on the PHP Chinese website!

