Home >Development Tools >VSCode >How to add background in vscode
How to add background in vscode
- 王林Original
- 2019-12-31 09:18:442849browse

Click on the left toolbar to open the plug-in icon, then enter background
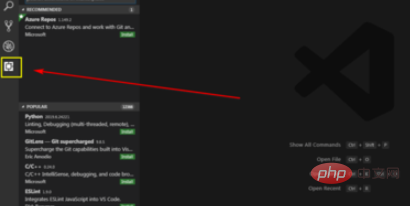
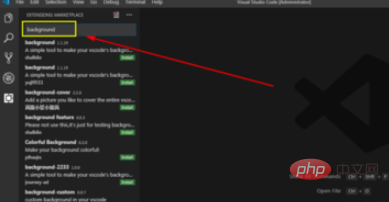
to select the plug-in. Then click install. After installation, unistall
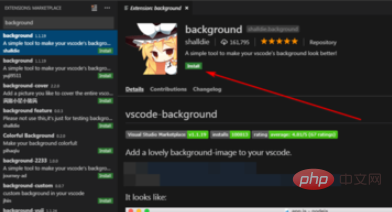
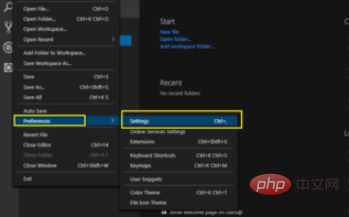
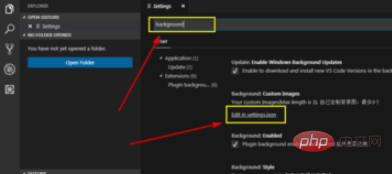
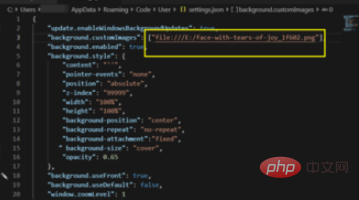
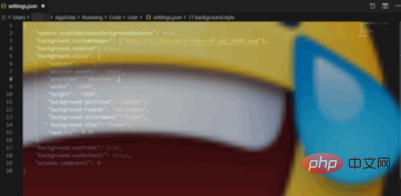
The above is the detailed content of How to add background in vscode. For more information, please follow other related articles on the PHP Chinese website!
Statement:
The content of this article is voluntarily contributed by netizens, and the copyright belongs to the original author. This site does not assume corresponding legal responsibility. If you find any content suspected of plagiarism or infringement, please contact admin@php.cn
Previous article:How to set code to wrap automatically in vscodeNext article:How to set code to wrap automatically in vscode

