 Operation and Maintenance
Operation and Maintenance Linux Operation and Maintenance
Linux Operation and Maintenance Install linux operating system on virtual machine
Install linux operating system on virtual machineInstall linux operating system on virtual machine

First open the VMware Workstation software and select [Create New Virtual Machine]. We will enter the New Virtual Machine Wizard interface, in which we need to select the installation source. The editor here recommends that you choose the third option [Install operating system later].

The next step is to choose the Linux operating system, and choose CentOS6 as the version. This version takes up less resources and is suitable for beginners.

Free online video tutorial recommendation: linux video tutorial
Name the virtual machine and select the storage location. The system here generally defaults to the C drive, but the editor recommends that you do not store it on the C drive. If the C drive stores a large number of files, our computer will become very stuck.

Allocate corresponding hard disk space to the virtual machine. As for the maximum amount of hard disk space that can be allocated, it depends on the size of the actual computer hard disk. Generally, we choose 20GB which is enough for our use. After selecting the hard disk space, click Next to check the virtual machine information.


Click [Edit Virtual Machine Settings] to configure the virtual machine. The memory here must be at least 628MB. The processor CPU is based on the computer configuration. Just select it. If the hard disk is not enough, you can add it here. In addition, click [Use ISO Image File] in CD/DVD (IDE) to select the CentOS image. The default settings for others are generally sufficient.

Click [Play Virtual Machine] to enter the installation welcome interface. We will see the following 5 messages. Here the editor will explain to you the meaning of these 5 pieces of information. And here we select the first message and press Enter to proceed to the next step.
"Install or upgrade an existing system":Install or upgrade an existing system
"Install system with basic video driver":The installation process uses a basic video driver
" Rescue installed system": Enter system repair mode
"Boot from local drive": Exit installation and boot from hard disk
"Memory test": Storage media detection

Click [skip] to enter the next step, select Simplified Chinese for the language, and select American English for the keyboard. Then select the basic storage device, fill in the host name, select the time zone (Shanghai, Asia), and set the management system password.

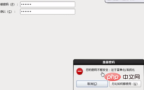
Select [Create Custom Layout], enter the hard drive interface and select [Standard Partition], select the mount point and file system type , divide the corresponding space size. Create other partitions by analogy.


After the partition is completed, go to the next step, click [Format], then select [Write changes to disk], wait a moment After a while, you will enter the installation wizard interface and click Next.


Select Basic Server, click Next to enter the installation interface, wait for the installation to complete, and click [Reboot] to enter Operating system login interface. Then fill in the login name and password to enter the operating system.


#When the installation is completed and the operating system is opened, we may encounter "Unable to connect MKS: Too many socket connection attempts; giving up. "this problem. At this time we can open the Control Panel--->System and Security--->Management Tools---->Services. Find the VMware Authorization Service here to check whether it is in the startup state. If it is not in the startup state, right-click and select Launching it solves the problem. If it says it is in the startup state, check to see if the startup type is set to automatic. If not, right-click the mouse and set the startup type to automatic in the properties.

Recommended related articles and tutorials: linux tutorial
The above is the detailed content of Install linux operating system on virtual machine. For more information, please follow other related articles on the PHP Chinese website!
 Understanding Linux: The Core Components DefinedMay 01, 2025 am 12:19 AM
Understanding Linux: The Core Components DefinedMay 01, 2025 am 12:19 AMThe core components of Linux include kernel, shell, file system, process management and memory management. 1) Kernel management system resources, 2) shell provides user interaction interface, 3) file system supports multiple formats, 4) Process management is implemented through system calls such as fork, and 5) memory management uses virtual memory technology.
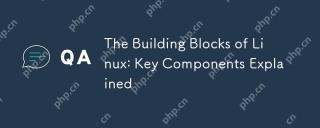 The Building Blocks of Linux: Key Components ExplainedApr 30, 2025 am 12:26 AM
The Building Blocks of Linux: Key Components ExplainedApr 30, 2025 am 12:26 AMThe core components of the Linux system include the kernel, file system, and user space. 1. The kernel manages hardware resources and provides basic services. 2. The file system is responsible for data storage and organization. 3. Run user programs and services in the user space.
 Using Maintenance Mode: Troubleshooting and Repairing LinuxApr 29, 2025 am 12:28 AM
Using Maintenance Mode: Troubleshooting and Repairing LinuxApr 29, 2025 am 12:28 AMMaintenance mode is a special operating level entered in Linux systems through single-user mode or rescue mode, and is used for system maintenance and repair. 1. Enter maintenance mode and use the command "sudosystemctlisolaterscue.target". 2. In maintenance mode, you can check and repair the file system and use the command "fsck/dev/sda1". 3. Advanced usage includes resetting the root user password, mounting the file system in read and write mode and editing the password file.
 Linux Maintenance Mode: Understanding the PurposeApr 28, 2025 am 12:01 AM
Linux Maintenance Mode: Understanding the PurposeApr 28, 2025 am 12:01 AMMaintenance mode is used for system maintenance and repair, allowing administrators to work in a simplified environment. 1. System Repair: Repair corrupt file system and boot loader. 2. Password reset: reset the root user password. 3. Package management: Install, update or delete software packages. By modifying the GRUB configuration or entering maintenance mode with specific keys, you can safely exit after performing maintenance tasks.
 Linux Operations: Networking and Network ConfigurationApr 27, 2025 am 12:09 AM
Linux Operations: Networking and Network ConfigurationApr 27, 2025 am 12:09 AMLinux network configuration can be completed through the following steps: 1. Configure the network interface, use the ip command to temporarily set or edit the configuration file persistence settings. 2. Set up a static IP, suitable for devices that require a fixed IP. 3. Manage the firewall and use the iptables or firewalld tools to control network traffic.
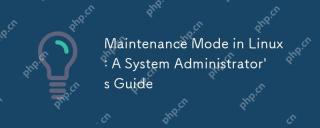 Maintenance Mode in Linux: A System Administrator's GuideApr 26, 2025 am 12:20 AM
Maintenance Mode in Linux: A System Administrator's GuideApr 26, 2025 am 12:20 AMMaintenance mode plays a key role in Linux system management, helping to repair, upgrade and configuration changes. 1. Enter maintenance mode. You can select it through the GRUB menu or use the command "sudosystemctlisolaterscue.target". 2. In maintenance mode, you can perform file system repair and system update operations. 3. Advanced usage includes tasks such as resetting the root password. 4. Common errors such as not being able to enter maintenance mode or mount the file system, can be fixed by checking the GRUB configuration and using the fsck command.
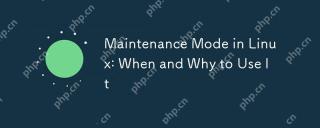 Maintenance Mode in Linux: When and Why to Use ItApr 25, 2025 am 12:15 AM
Maintenance Mode in Linux: When and Why to Use ItApr 25, 2025 am 12:15 AMThe timing and reasons for using Linux maintenance mode: 1) When the system starts up, 2) When performing major system updates or upgrades, 3) When performing file system maintenance. Maintenance mode provides a safe and controlled environment, ensuring operational safety and efficiency, reducing impact on users, and enhancing system security.
 Linux: Essential Commands and OperationsApr 24, 2025 am 12:20 AM
Linux: Essential Commands and OperationsApr 24, 2025 am 12:20 AMIndispensable commands in Linux include: 1.ls: list directory contents; 2.cd: change working directory; 3.mkdir: create a new directory; 4.rm: delete file or directory; 5.cp: copy file or directory; 6.mv: move or rename file or directory. These commands help users manage files and systems efficiently by interacting with the kernel.


Hot AI Tools

Undresser.AI Undress
AI-powered app for creating realistic nude photos

AI Clothes Remover
Online AI tool for removing clothes from photos.

Undress AI Tool
Undress images for free

Clothoff.io
AI clothes remover

Video Face Swap
Swap faces in any video effortlessly with our completely free AI face swap tool!

Hot Article

Hot Tools

VSCode Windows 64-bit Download
A free and powerful IDE editor launched by Microsoft

DVWA
Damn Vulnerable Web App (DVWA) is a PHP/MySQL web application that is very vulnerable. Its main goals are to be an aid for security professionals to test their skills and tools in a legal environment, to help web developers better understand the process of securing web applications, and to help teachers/students teach/learn in a classroom environment Web application security. The goal of DVWA is to practice some of the most common web vulnerabilities through a simple and straightforward interface, with varying degrees of difficulty. Please note that this software

Atom editor mac version download
The most popular open source editor

Notepad++7.3.1
Easy-to-use and free code editor

SublimeText3 English version
Recommended: Win version, supports code prompts!





