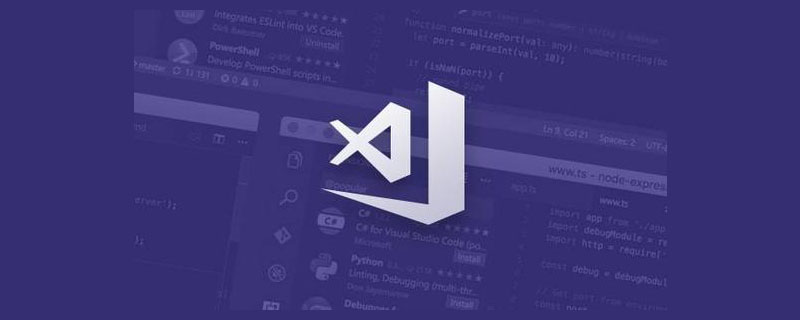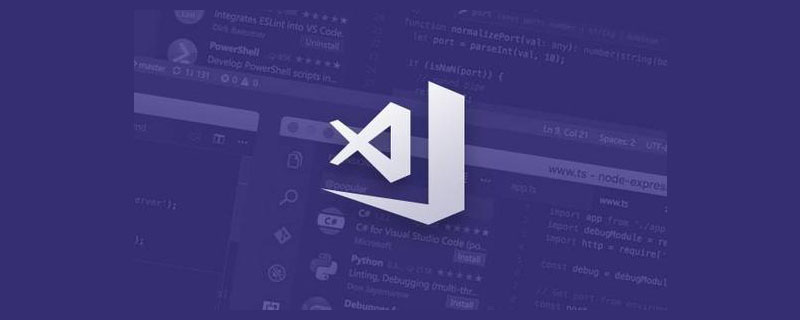Installing the plug-in
1. Installation of the vetur plug-in
This plug-in is a highlighting plug-in for the basic syntax of vue files. Enter vetur in the plug-in window and click to install the plug-in. After installation, click File->Preferences->Settings to open the settings interface, and add configuration
"emmet.syntaxProfiles": {
"vue-html": "html",
"vue": "html"
}2 on the right side of the settings interface. , Installation of eslint plug-in
eslint intelligent error detection plug-in plays a great role in specific development and can help us find errors in time. As for installation, also open the plug-in extension window and enter eslint and click to install the plug-in. After installation, you also need to configure it. Configure it in the same place as the vetur plug-in.
"eslint.validate": [
"javascript",
"javascriptreact",
"html",
"vue"
],
"eslint.options": {
"plugins": ["html"]
}vetur and eslint plug-ins are configured As shown in the figure below:

Import the project and compile
1. Import the project
from github Download the vuestic-admin project (https://github.com/epicmaxco/vuestic-admin), pull it to the local area, open VSCode, click on the file, open the folder, import the project, and enter # in the console terminal ##npm installAdd package dependencies

npm run dev at the end to start running the project. This command will automatically run the project on the browser. The results are as follows As shown, the configuration is successful.

The above is the detailed content of How to use vscode to open an existing vue project. For more information, please follow other related articles on the PHP Chinese website!
 手把手带你会习VSCode debug,不信你还不会!Mar 31, 2022 pm 08:45 PM
手把手带你会习VSCode debug,不信你还不会!Mar 31, 2022 pm 08:45 PM2022年了,该学会用VSCode debug了!下面本篇文章手把手带大家会习VSCode debug,希望对大家有所帮助!
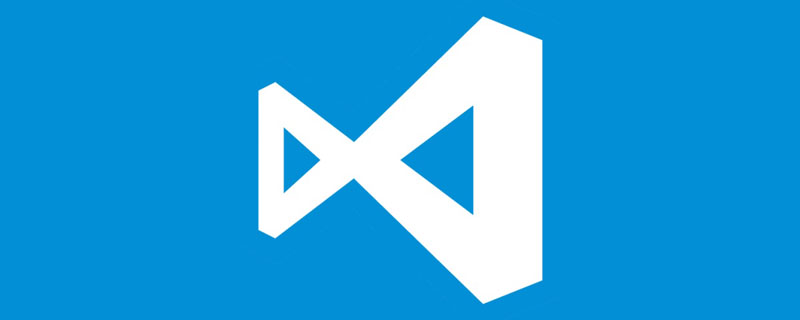 手把手带你在VSCode中配置 Geant4 和 RootApr 25, 2022 pm 08:57 PM
手把手带你在VSCode中配置 Geant4 和 RootApr 25, 2022 pm 08:57 PM本篇是VSCode配置文章,手把手教大家怎么在VSCode中配置使用 Geant4 和 Root,希望对大家有所帮助!
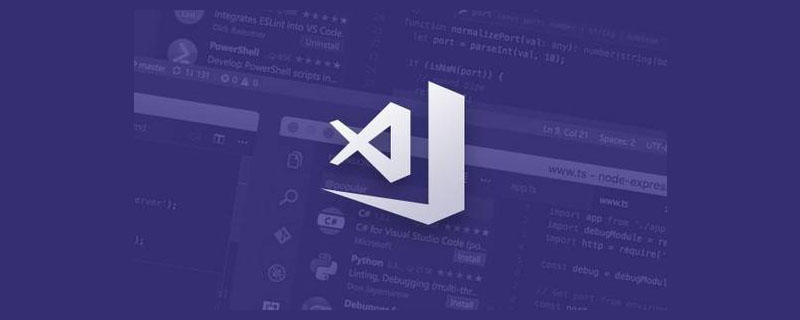 扒一扒vscode Prettier选项中的16个实用属性,让代码变美!May 03, 2022 am 10:00 AM
扒一扒vscode Prettier选项中的16个实用属性,让代码变美!May 03, 2022 am 10:00 AM本篇文章扒拉一下vscode Prettier的选项,总结分享16个让你的代码变漂亮的属性,希望对大家有所帮助!
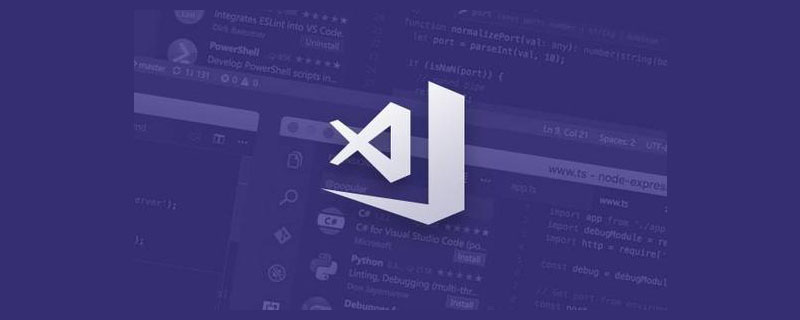 总结分享12个好玩有趣的 VSCODE 插件May 27, 2022 am 11:06 AM
总结分享12个好玩有趣的 VSCODE 插件May 27, 2022 am 11:06 AM“工欲善其事,必先利其器!”,vscode作为前端开发的重要工具,其插件能大幅提升战斗力,精心收集12个插件,总有几款你还未曾拥有。
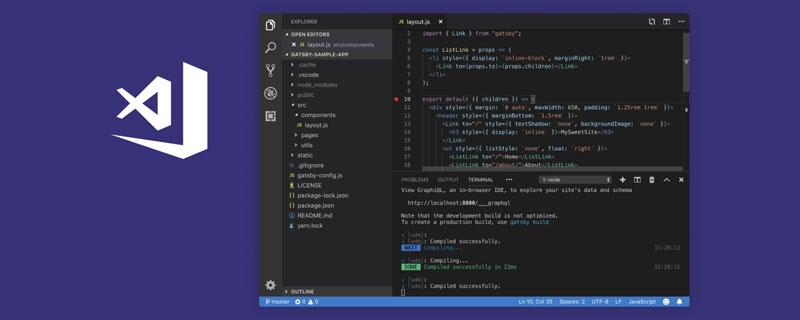 VSCode中如何开发uni-app?(教程分享)May 13, 2022 pm 08:11 PM
VSCode中如何开发uni-app?(教程分享)May 13, 2022 pm 08:11 PMVSCode中如何开发uni-app?下面本篇文章给大家分享一下VSCode中开发uni-app的教程,这可能是最好、最详细的教程了。快来看看!
 手把手教你在VScode中配置C/C++环境(Win下)Oct 10, 2022 pm 06:52 PM
手把手教你在VScode中配置C/C++环境(Win下)Oct 10, 2022 pm 06:52 PMVScode中怎么开发置C/C++?怎么配置C/C++环境?下面本篇文章给大家分享一下Windows系统下VScode配置C/C++环境图文教程,希望对大家有所帮助!


Hot AI Tools

Undresser.AI Undress
AI-powered app for creating realistic nude photos

AI Clothes Remover
Online AI tool for removing clothes from photos.

Undress AI Tool
Undress images for free

Clothoff.io
AI clothes remover

AI Hentai Generator
Generate AI Hentai for free.

Hot Article

Hot Tools

VSCode Windows 64-bit Download
A free and powerful IDE editor launched by Microsoft

PhpStorm Mac version
The latest (2018.2.1) professional PHP integrated development tool

DVWA
Damn Vulnerable Web App (DVWA) is a PHP/MySQL web application that is very vulnerable. Its main goals are to be an aid for security professionals to test their skills and tools in a legal environment, to help web developers better understand the process of securing web applications, and to help teachers/students teach/learn in a classroom environment Web application security. The goal of DVWA is to practice some of the most common web vulnerabilities through a simple and straightforward interface, with varying degrees of difficulty. Please note that this software

Zend Studio 13.0.1
Powerful PHP integrated development environment

EditPlus Chinese cracked version
Small size, syntax highlighting, does not support code prompt function