How to create a scatter plot in excel and display the formula

1. First open the excel 2010 software, create a new table and set some data, select the data and click Insert in the Function tab, and select the line chart

2. Then click the drop-down arrow of the line chart and select all chart types

3. Among all open chart types, select Scatter chart type, click the OK button to insert the icon

4. In the inserted scatter chart, select a point in the chart, right-click the mouse, and then click Add a trend line
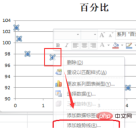
#5. Then in the menu of trend line options, select the required curve type, in front of the display formula at the lowest end and the display R square Tick the small square

6. After the final settings are completed, the curve of the scatter plot produced will have formulas on it

Recommended related article tutorials: excel tutorial
The above is the detailed content of How to create a scatter plot in excel and display the formula. For more information, please follow other related articles on the PHP Chinese website!

Hot AI Tools

Undresser.AI Undress
AI-powered app for creating realistic nude photos

AI Clothes Remover
Online AI tool for removing clothes from photos.

Undress AI Tool
Undress images for free

Clothoff.io
AI clothes remover

Video Face Swap
Swap faces in any video effortlessly with our completely free AI face swap tool!

Hot Article

Hot Tools

Atom editor mac version download
The most popular open source editor

Dreamweaver Mac version
Visual web development tools

SublimeText3 Chinese version
Chinese version, very easy to use

Safe Exam Browser
Safe Exam Browser is a secure browser environment for taking online exams securely. This software turns any computer into a secure workstation. It controls access to any utility and prevents students from using unauthorized resources.

SublimeText3 English version
Recommended: Win version, supports code prompts!





