 Operation and Maintenance
Operation and Maintenance Linux Operation and Maintenance
Linux Operation and Maintenance Detailed explanation of Linux installation steps in Linux basic tutorial
Detailed explanation of Linux installation steps in Linux basic tutorialThe following column Linux Basic Tutorial will introduce you to the detailed steps of Linux installation. I hope it will be helpful to friends in need!

Linux installation
This chapter will use the CentOS 7.x distribution as an example to introduce Linux installation
Download CentOS 7.x
You can download the latest version of Centos 7.x from the official website: https://www.centos.org/download/
Download CentOS 7.x
The following is a description of each version of the ISO image file:
CentOS-7-x86_64-DVD-1503.iso Recommend
Standard installation version, generally download This will do
CentOS-7-x86_64-NetInstall-1708.iso
Network installation image (install from the network or rescue system)
CentOS-7-x86_64- Everything-1708.iso
supplements the software of the full version installation disk and integrates all software. (Contains a complete set of software packages for centos7, which can be used to install the system or fill local images)
CentOS-7-x86_64-GnomeLive-1708.iso
GNOME Desktop Edition
CentOS-7-x86_64-KdeLive-1708.iso
KDE desktop version
CentOS-7-x86_64-livecd-1708.iso
Running on the CD The system is similar to the winpe
CentOS-7-x86_64-minimal-1708.iso
streamlined version, with at least
of built-in software. Note: It is recommended to install 64-bit Linux system. Because, well, there are still 32-bit CPUs out there? Old school? Old version download address: https://wiki.centos.org/Download
Next you need to burn the downloaded Linux system to a CD or U disk
Note: You can also download it in Window Install a VMware/Virtual Box virtual machine to install the Linux system.
Linux installation steps
1. First, use a CD-ROM drive or USB flash drive or the Linux ISO file you downloaded to install

Option description:
Install or upgrade an existing system Install or upgrade an existing system
install system with basic video driver Use a basic video driver during the installation process
Rescue installed system Enter system repair mode
Boot from local drive Exit installation and boot from hard disk
Memory test Memory test
Note: If you are using a Lenovo computer , when you choose the first item during installation, there will be an abnormal screen display problem, but when you switch to the second item, there will be no problem
2. At this time, just "skip" directly

3. The boot interface appears, click "next"
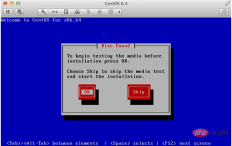
4. Select "English (English)" otherwise there will be some garbled characters Question

5. Select "U.S.English" for keyboard layout

6. Select "Basic Storage Devices" and click" Next"

#7. Ask if you want to ignore all data. When installing the new computer system, select "Yes, discard any data"

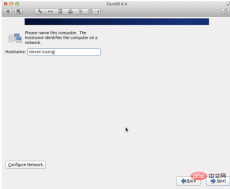




13. To adjust the partition, you must have the /home partition. If there is no such partition, some software will not be installed.

14. Ask whether the format is Partition

15. Write the changes to the hard disk

16. Bootloader installation location

17. The most important step is also the most critical step in this tutorial. It is also a step not mentioned in other tutorials. Click
 # in the order shown.
# in the order shown.












The above is the detailed content of Detailed explanation of Linux installation steps in Linux basic tutorial. For more information, please follow other related articles on the PHP Chinese website!
 什么是linux设备节点Apr 18, 2022 pm 08:10 PM
什么是linux设备节点Apr 18, 2022 pm 08:10 PMlinux设备节点是应用程序和设备驱动程序沟通的一个桥梁;设备节点被创建在“/dev”,是连接内核与用户层的枢纽,相当于硬盘的inode一样的东西,记录了硬件设备的位置和信息。设备节点使用户可以与内核进行硬件的沟通,读写设备以及其他的操作。
 Linux中open和fopen的区别有哪些Apr 29, 2022 pm 06:57 PM
Linux中open和fopen的区别有哪些Apr 29, 2022 pm 06:57 PM区别:1、open是UNIX系统调用函数,而fopen是ANSIC标准中的C语言库函数;2、open的移植性没fopen好;3、fopen只能操纵普通正规文件,而open可以操作普通文件、网络套接字等;4、open无缓冲,fopen有缓冲。
 linux中什么叫端口映射May 09, 2022 pm 01:49 PM
linux中什么叫端口映射May 09, 2022 pm 01:49 PM端口映射又称端口转发,是指将外部主机的IP地址的端口映射到Intranet中的一台计算机,当用户访问外网IP的这个端口时,服务器自动将请求映射到对应局域网内部的机器上;可以通过使用动态或固定的公共网络IP路由ADSL宽带路由器来实现。
 linux中eof是什么May 07, 2022 pm 04:26 PM
linux中eof是什么May 07, 2022 pm 04:26 PM在linux中,eof是自定义终止符,是“END Of File”的缩写;因为是自定义的终止符,所以eof就不是固定的,可以随意的设置别名,linux中按“ctrl+d”就代表eof,eof一般会配合cat命令用于多行文本输出,指文件末尾。
 什么是linux交叉编译Apr 29, 2022 pm 06:47 PM
什么是linux交叉编译Apr 29, 2022 pm 06:47 PM在linux中,交叉编译是指在一个平台上生成另一个平台上的可执行代码,即编译源代码的平台和执行源代码编译后程序的平台是两个不同的平台。使用交叉编译的原因:1、目标系统没有能力在其上进行本地编译;2、有能力进行源代码编译的平台与目标平台不同。
 linux怎么判断pcre是否安装May 09, 2022 pm 04:14 PM
linux怎么判断pcre是否安装May 09, 2022 pm 04:14 PM在linux中,可以利用“rpm -qa pcre”命令判断pcre是否安装;rpm命令专门用于管理各项套件,使用该命令后,若结果中出现pcre的版本信息,则表示pcre已经安装,若没有出现版本信息,则表示没有安装pcre。
 linux怎么查询mac地址Apr 24, 2022 pm 08:01 PM
linux怎么查询mac地址Apr 24, 2022 pm 08:01 PMlinux查询mac地址的方法:1、打开系统,在桌面中点击鼠标右键,选择“打开终端”;2、在终端中,执行“ifconfig”命令,查看输出结果,在输出信息第四行中紧跟“ether”单词后的字符串就是mac地址。
 linux中rpc是什么意思May 07, 2022 pm 04:48 PM
linux中rpc是什么意思May 07, 2022 pm 04:48 PM在linux中,rpc是远程过程调用的意思,是Reomote Procedure Call的缩写,特指一种隐藏了过程调用时实际通信细节的IPC方法;linux中通过RPC可以充分利用非共享内存的多处理器环境,提高系统资源的利用率。


Hot AI Tools

Undresser.AI Undress
AI-powered app for creating realistic nude photos

AI Clothes Remover
Online AI tool for removing clothes from photos.

Undress AI Tool
Undress images for free

Clothoff.io
AI clothes remover

AI Hentai Generator
Generate AI Hentai for free.

Hot Article

Hot Tools

SAP NetWeaver Server Adapter for Eclipse
Integrate Eclipse with SAP NetWeaver application server.

EditPlus Chinese cracked version
Small size, syntax highlighting, does not support code prompt function

Dreamweaver Mac version
Visual web development tools

Notepad++7.3.1
Easy-to-use and free code editor

VSCode Windows 64-bit Download
A free and powerful IDE editor launched by Microsoft





