How to install java
- angryTomOriginal
- 2019-11-13 16:37:575535browse

How to install java
Java has cross-platform characteristics. There are many java-developed software, such as the game "Minecraft", running You need a java environment. Let’s take a look at how to install java.
1. Download
First click on the address to download: https://www.oracle.com/technetwork/java/javase/downloads/jdk8-downloads-2133151 .html
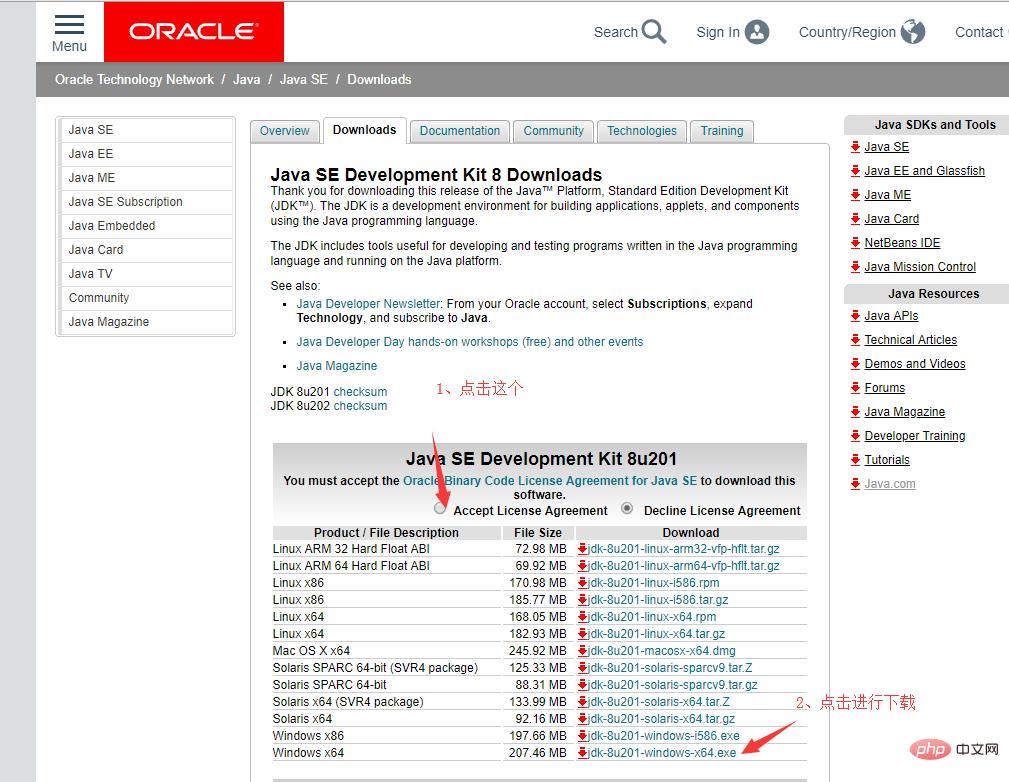
2. Installation
1. Double-click the downloaded package, and it will appear as shown in the figure

2. Click Next; here I changed the path to (jdk1.8 under the D drive)
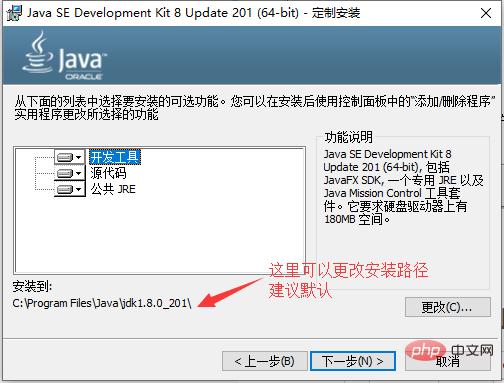
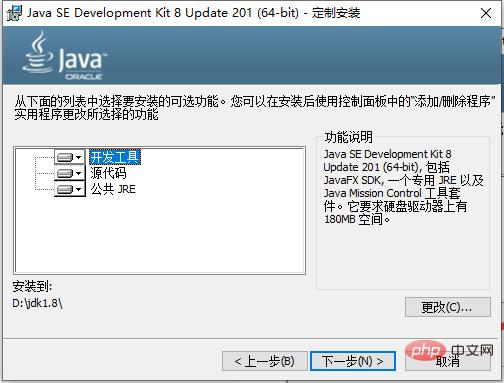
3. Continue to the next step, a pop-up box will appear, click OK
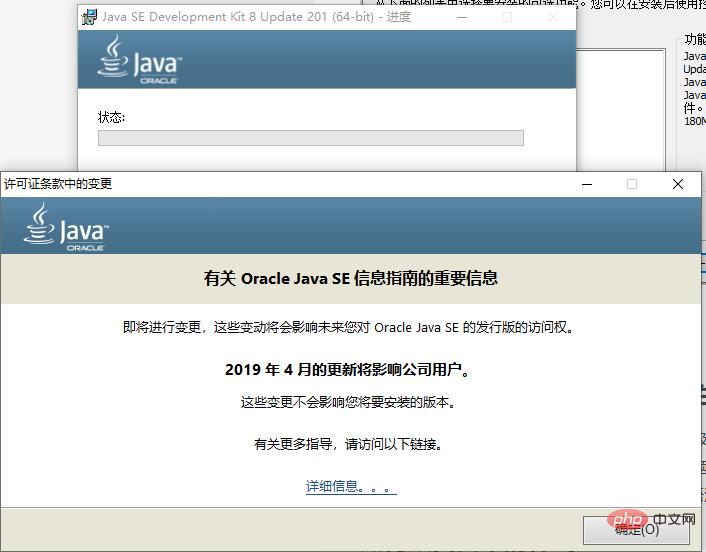
4. Click OK, a prompt to install jre will appear, click Next
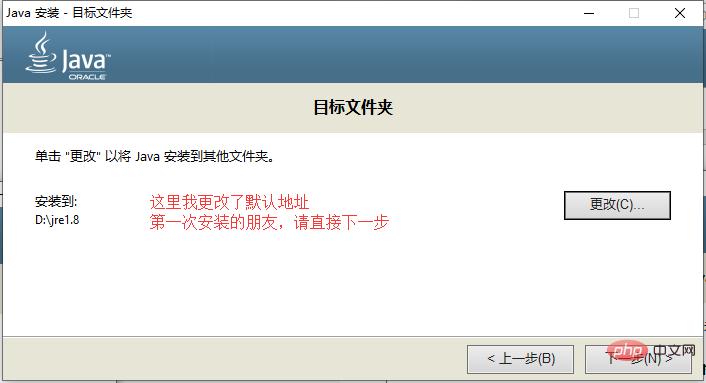
5. Wait for the installation to complete
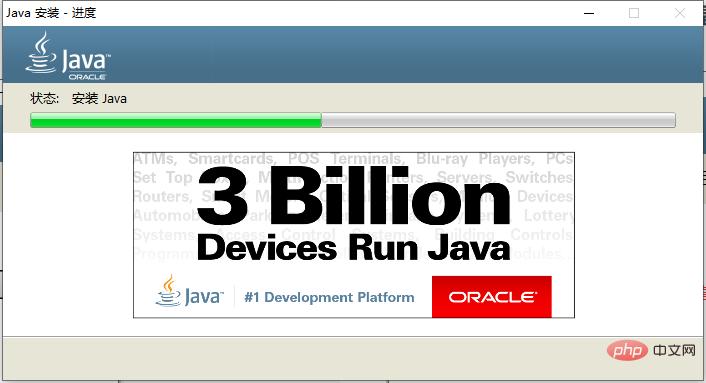
#6. There will be a pop-up box on the left side of the window, pull it out That’s it 7. Click to close
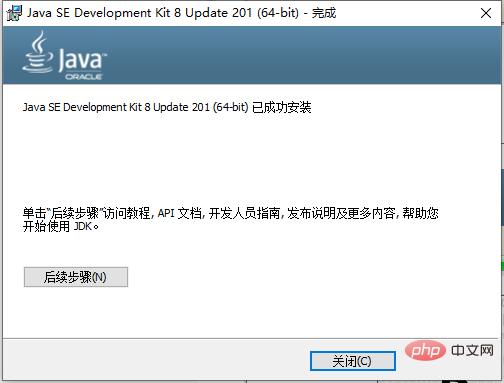
3. Next, configure the environment variables
1. Right-click My Computer, click Properties at the bottom, then click Advanced System Settings in the pop-up box, and then click Environment Variables

2. Click New
(1) New->Variable name "JAVA_HOME", variable value C:\Java\jdk1.8.0_05 (that is, the installation path of JDK)
(2) Edit -> Variable name "Path", add %JAVA_HOME%\bin at the end of the original variable value, and then click OK all the way
4. Next, verify to see if successfully installed java
1. Open cmd and use the shortcut key, ** (win r) **, enter cmd
2. Enter java and observe whether there is output. If the following appears, the command is OK
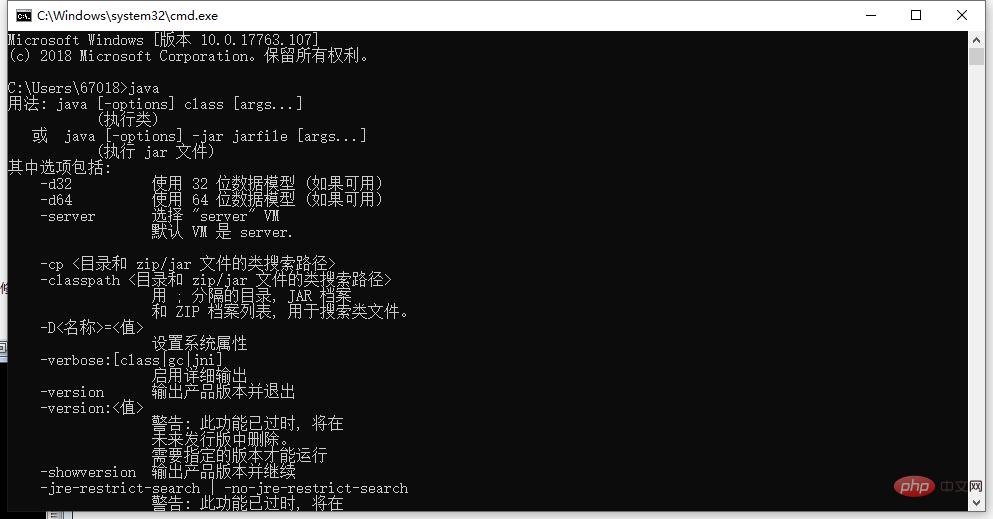
3. Enter java -version and observe; if the following phenomenon occurs, it means OK

4. Enter javac , observe the command
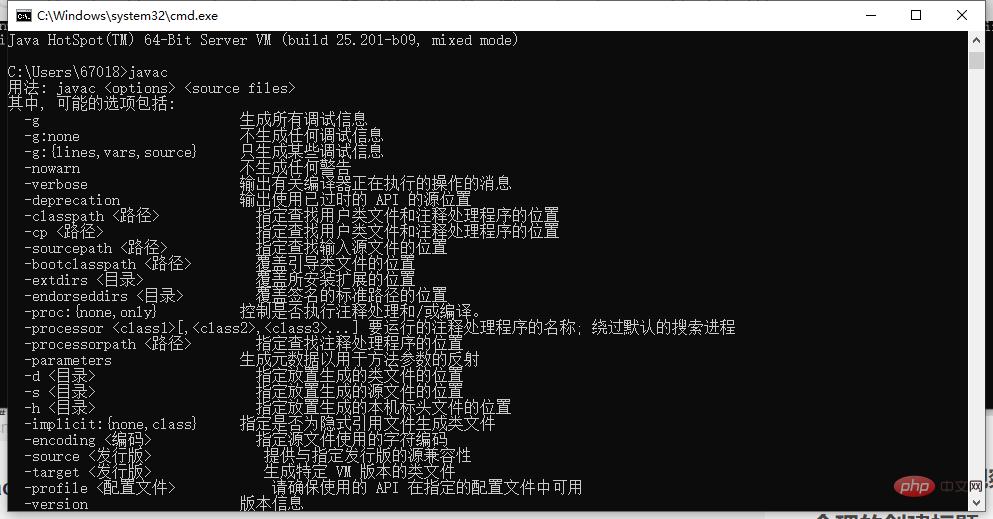
. If the corresponding interface does not appear after inputting it, it means there is a problem with the environment variable configuration; just check it carefully
5. Next to verify, let us write a piece of java code and try to run it
1. First create a file with java suffix HelloWorld.java (the file name must be consistent with the class name), The code is as follows
public class HelloWorld {
public static void main(String[] args) {
System.out.println("Hello World");
}
}
2. Edit and save the file, open the cmd console, and enter the directory of the java file
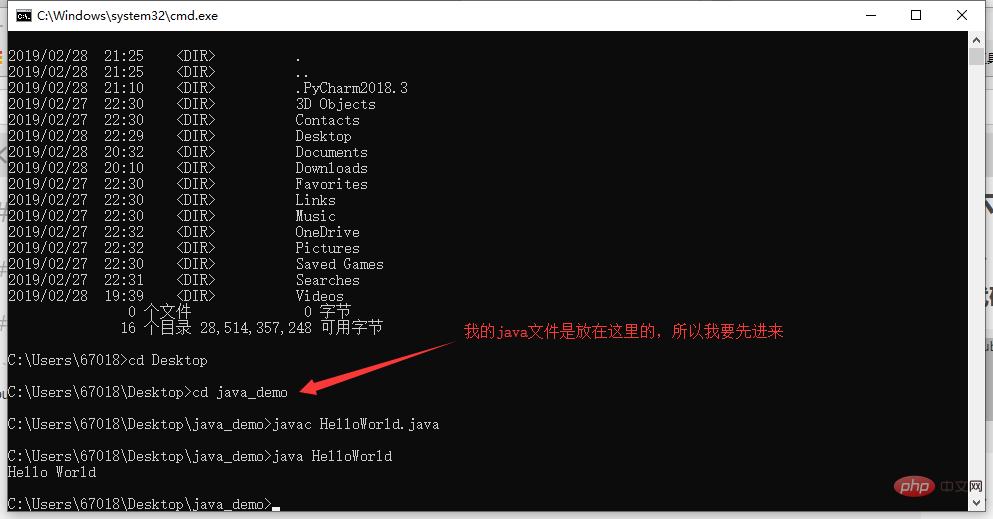
3. Command analysis
We used two commands javac and java above. javac is followed by the file name of the java file, such as HelloWorld.java. This command is used to compile java source files into class bytecode files, such as: javac HelloWorld.java.
After running the javac command, if the compilation is successful without errors, a HelloWorld.class file will appear. java is followed by the class name in the java file, for example HelloWorld is the class name, such as: java HelloWorld.
Note: Do not add .class after the java command. Now that the java environment has been installed, you can learn java
php Chinese website, a large number of free Java introductory tutorials, welcome to learn online!
The above is the detailed content of How to install java. For more information, please follow other related articles on the PHP Chinese website!

