
1. Download and install jdk

2. Right-click the mouse to open my computer and find "Properties"

3. After opening the properties, find "Advanced", find the "Environment Variables" below and open

4. In the environment In the variables, there are two places to modify. One is to add JAVA_HOME. You can choose "New", fill in JAVA_HOME for the variable name, and fill in C:\Program Files\Java\jdk1.7.0_04 for the variable value. Because during the above installation process, I defaulted to the next step to install, so I installed it on the C drive. If you changed it during the installation process, it may be the D drive or E drive. The same variable value needs to be changed accordingly
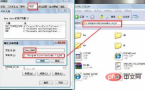
5. There is one more place to modify, which is Path. Add the JAVA variable value to Path, select Path, and then click "Edit" ”, add the following statement at the end; %JAVA_HOME%\bin;

6. Okay, the environment variables have been set, just click OK. Now start testing to see if it really works. Open the DOS window, in the "Start" in the lower left corner, enter "CMD" in "Run", open the DOS window, enter the command java -version and press Enter

Recommended tutorial: java tutorial
The above is the detailed content of java installation steps. For more information, please follow other related articles on the PHP Chinese website!

Hot AI Tools

Undresser.AI Undress
AI-powered app for creating realistic nude photos

AI Clothes Remover
Online AI tool for removing clothes from photos.

Undress AI Tool
Undress images for free

Clothoff.io
AI clothes remover

Video Face Swap
Swap faces in any video effortlessly with our completely free AI face swap tool!

Hot Article

Hot Tools

MantisBT
Mantis is an easy-to-deploy web-based defect tracking tool designed to aid in product defect tracking. It requires PHP, MySQL and a web server. Check out our demo and hosting services.

WebStorm Mac version
Useful JavaScript development tools

SecLists
SecLists is the ultimate security tester's companion. It is a collection of various types of lists that are frequently used during security assessments, all in one place. SecLists helps make security testing more efficient and productive by conveniently providing all the lists a security tester might need. List types include usernames, passwords, URLs, fuzzing payloads, sensitive data patterns, web shells, and more. The tester can simply pull this repository onto a new test machine and he will have access to every type of list he needs.

SAP NetWeaver Server Adapter for Eclipse
Integrate Eclipse with SAP NetWeaver application server.

Dreamweaver Mac version
Visual web development tools





