Home >Common Problem >70 computer tips
70 computer tips
- 王林Original
- 2019-10-31 10:47:1615687browse
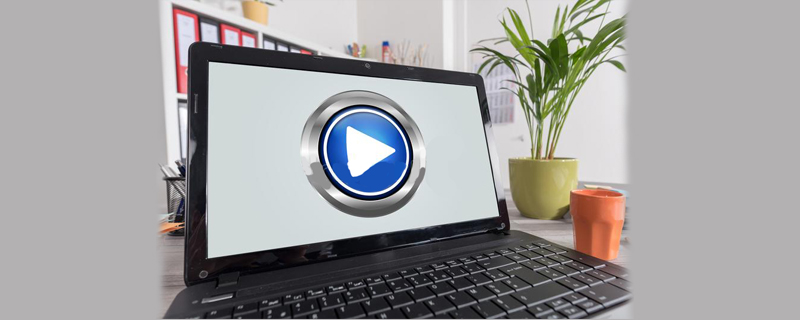
1. Reinstalling Windows XP does not require reactivation
If you need to reinstall Windows XP, you usually have to reactivate it. In fact, as long as you back up the Wpa.dbl file in the Windows\System32 directory during the first activation, you don't need to perform any further activation work. After reinstalling Windows XP, you only need to copy the file to the above directory.
2. How to know whether your Windows XP has been activated
Open Start → Run, enter: oobe/msoobe /a in the pop-up dialog box, and the system will pop up a window to tell you after pressing Enter Has your system been activated?
3. Turn off the zip folder function
Do you think the zip folder function in Windows XP is too slow and the functions are not attractive? If this is the case, you can open Start → Run, enter in the pop-up dialog box: regsvr32 /u zipfldr.dll, and press Enter to turn off the ZIP folder function.
4. Let Windows XP also burn ISO files
Windows XP does not provide the function of directly burning ISO files, but you can download a third-party plug-in to add this function to the system. The download address of the plug-in is: http://members.home.net/alexfein/is...rderSetup.msi.
5. The background of the login interface changes color
Open the registry editor, find [HKEY-USERS\.DEFAULT\Control Panel\Colors], and change the value of Background to "0 0 0 ” (without quotation marks), so that the login background becomes black.
6. Completely uninstall XP
Some friends find that they don’t like this operating system after installing Windows XP. At this time, you can use the Windows 98 installation CD to boot to DOS state, and then type: format -ur
This can delete all XP files and reinstall Windows 98/Me.
7. System life-saving straw
When you suspect that the changes made to the computer before the system restarted may have caused the failure, you can press the F8 key when starting the system and select "Last Known Good Configuration" ” to revert changes made to the system.
8. Restore the previous driver of the hardware
When you find that the system is unstable or the hardware does not work after installing the new hardware driver, just select "Device Manager" Driver Restore" button to restore to the previous normal system state. But the printer driver cannot be restored.
9. Automatic login
Click Start → Run, enter "rundll32netplwiz.dll, UsersRunDll" (without quotation marks), and then cancel "Users must enter a user name and password to use this computer", click "OK", and then enter the username and password you want to log in to in the pop-up dialog box.
10. Shortcut keys for quick shutdown or restart (can be scheduled)
Right-click the mouse on the desktop, select New (shortcut, enter the location in the pop-up wizard: C:\WINDOWS \system32\shutdown.exe -s -t 10 (-s can be changed to -r, which means restarting, and -t 10 means a delay of 10 seconds. You can change this number according to your needs). After making this After selecting the shortcut key, assign an icon to it according to the above method. This quick shutdown or restart technique will display a relatively beautiful dialog box to prompt for shutdown (restart), and you can add "-c "I want to shut down at the end !"", so that this sentence will be displayed in the dialog box. Of course, you can write any text you want, but be careful not to exceed 127 characters.
11. Shut down and restart only takes 1 second
If you want Windows XP to shut down instantly, you can press CTRL ALT DEL, then click "Shutdown" → "Shutdown" in the pop-up task manager, and at the same time hold down CTRL. In less than 1 second you will I found that the system has been shut down in the blink of an eye. In the same way, if you select "Restart" in the "Shutdown" menu, you can quickly restart.
12. Find the missing quick launch bar
Move the mouse to a blank area of the taskbar, right-click and select "Properties" from the pop-up menu, select the "Taskbar" tab in the pop-up window, and then select "Taskbar Appearance" from the "Taskbar Appearance" box. Select the "Show Quick Start" checkbox and click "OK".
13. Batch file renaming
Windows XP provides the function of batch renaming files in the resource manager. Select several files, then press the F2 key, and then rename one of these files, so that all selected files will be renamed to the new file name (with an increasing number at the end).
14. Quickly lock the computer
Right-click on the desktop, select New "Shortcut" on the shortcut menu that appears, and then the system will start the Create Shortcut Wizard, enter in the text box "rundll32.exe user32.dll,LockWorkStation", click "Next", enter the name of the shortcut in the pop-up window, and click "Finish". Of course, the easiest way to lock the computer is to directly press WinKey L.
15. Let the two-button mouse have page scrolling function
Double-click the "Mouse" item in the control panel, and select the "Enable Click Lock" item in the "Click Lock" column in the pop-up "Mouse Properties" dialog box. Then click the "Settings" button, set the mouse to the shortest value in the pop-up "Click Lock Settings" dialog box, and click "OK" to save. This function can be achieved by opening a web page, clicking on the scroll of the web page, and moving the mouse up and down not far from the scroll of the web page. Click the page's scroll again to turn off this feature.
16. Let Windows XP read English letters
Find the "Narrator" program in the "Accessibility Tools" group, click the "Sound" button, and enter the "Sound Settings" interface to make some settings Then save it. When you point the mouse at dialog boxes, menus and buttons with English letters, you will hear a male voice reading English
17. Restore the Windows classic interface
Many people install Windows XP The first feeling is that Windows has become extremely beautiful. It's just a pity that the price of beauty consumes our already poor memory and video memory. To return to the interface and usage habits similar to classic Windows, right-click on the desktop and select the "Properties" command to enter the "Display Properties" settings window. There are five tabs here: "Theme", "Desktop", "Screen Saver", "Appearance" and "Settings". There will be a bright yellow highlight on the label of the current tab. The default is the "Theme" tab. Here we only need to select "Windows Classic" in the drop-down menu of "Theme" and you can immediately see the display in the preview window. effect, and at the same time, the contents of the Appearance tab will be changed accordingly. Note: The "Theme" and "Appearance" tabs in Windows XP are closely related. As long as you change any one of the options, you will also see the corresponding changes in the other tab.
18. Restore the "Start" menu
The new "Start" menu of Windows XP is quite convenient and has little impact on system resources. If you like the classic menu of the past, right-click on a blank space on the taskbar, select the "Properties" menu, enter the settings window of "Taskbar and Start Menu Properties", select the "[Start] Menu" tab, and select " The "Classic [Start] Menu" can be restored to its former appearance.
19. Optimize visual effects
The operating interface of Windows XP is indeed very good-looking. The good-looking interface comes at the cost of consuming a lot of memory. Compared with speed and beauty, we still prefer I would rather choose the former, right-click "My Computer", click "Properties/Advanced", in the "Performance" column, click "Settings/Visual Effects", here you can see all the settings of the appearance, you can manually remove some Unnecessary functionality. By turning off all special appearance settings such as fade in and fade out, smooth scrolling, sliding to open and other visual effects, we can save "a lot" of memory.
20. Disable redundant service components
Windows XP, like Windows 2000, can serve as an HTTP server, mail server, and FTP server, so whenever Windows XP starts, it will also start. Many services, there are many services that are completely useless to us ordinary users, so turning them off is a good choice. The operation method is: right-click "My Computer", select "Management/Services and Applications/Services" in order, and disable unnecessary service components. Note: Some services are required for Windows XP and will cause the system to crash if turned off. Check detailed instructions and confirm before disabling. Editor's note: This article will have a special chapter to analyze the 90 common services in Windows XP.
21. Reduce items loaded at startup
Many applications will be added to the system startup group on their own initiative during installation, and will run automatically every time the system is started. This not only prolongs the startup time, but also After the startup is completed, a lot of system resources have been consumed! We can reduce the number of programs loaded when the system starts by selecting "Run" on the "Start" menu, typing "msconfig" to start the "System Configuration Utility", and entering the "Startup" tab. In this window, the list of programs loaded when the system starts is listed. Check the loaded projects and sources carefully to see if you need it to load automatically. Otherwise, clear the check box in front of the project. The fewer projects loaded, the faster the startup speed will naturally be. This item requires a restart to take effect.
22. Turn off the system restore function
The "System Restore" function is an important feature of the Windows series operating systems. When there is a problem running Windows, the operating system can be restored. Although "System Restore" is useful for people who often make mistakes, it will put your hard drive in a highly busy state. You will find that your hard drive is always busy because Windows XP wants to record operations for later restoration. If you are confident in yourself then don't use it as it can take up a lot of memory. The method to turn off the system restore function is: click "Start/All Programs/Accessories/System Tools/System Restore", in the system restore interface, click "System Restore Settings" to enter the "System Restore Settings" window, clear "On all drives" Turn off the System Restore checkbox so that Windows XP will delete the backed-up system restore point, thereby freeing up the disk space it takes up. Generally speaking, in order to take into account system performance and system security, the author recommends turning on the system restore function of the drive letter where Windows XP is located.
23. Turn off automatic updates
"Automatic updates" is a new feature introduced by Windows XP to facilitate users to upgrade the system. This feature can be used when Microsoft launches system upgrade patches or system security When patching, users are automatically reminded to upgrade their systems. However, this function has a requirement, that is, users must be online at all times. But for us "poor people" who are short of iron and silver, this requirement is too harsh, so we put " Turn off the "Automatic Upgrade" function and change it to "Manual Upgrade". The specific operation to turn off automatic updates is: right-click "My Computer/Properties/Automatic Updates" and select "Turn off automatic updates. I will update my computer manually" in the "Notification Settings" column.
24. Turn off remote desktop
One feature of this function is that it allows others to access your desktop on another machine. In a local area network, this feature is useful. For example, if you have a problem, you can ask a colleague for help. He or she can directly access your machine through "Remote Desktop" to help you solve the problem without coming to you. But for ordinary users who only have one computer, this function seems redundant, so we turn it off to prevent it from wasting memory there. The specific operation is: right-click "My Computer", select "Properties/Remote", and uncheck "Allow users to connect to this computer remotely" in "Remote Desktop".
25. Disable hibernation function
Hibernation of Windows System initialization and other processes will go directly to the state when you last slept, so the startup is very fast. But it will take up a lot of hard disk space (the same as your memory size). You can turn it off in "Control Panel/Power Options/Hibernation" to free up hard disk space, and then turn it on again when you need to use it. The method is: click "Start/Control Panel/Power Management/Hibernation" and uncheck "Enable Hibernation".
26. Turn off the "Automatically send error report" function
Everyone must have had this experience in Window XP. Once a program terminates abnormally, the system will automatically pop up a dialog box asking you whether Send errors to Microsoft. This is the "Automatically send errors" function in XP, which can send error information to Microsoft's website. Although Microsoft has repeatedly vowed that it can provide strong security and will not leak personal privacy, the information sent to Microsoft may contain the document information you are browsing or editing, which may contain personal privacy or company secrets. , so if you want to protect your rights, we should turn off this function without hesitation. The method is: click "Start/Control Panel/System/Advanced", click the "Error Reporting" button, and then select "Disable Error Reporting". The following "But notify me when a serious error occurs" can be selected.
Turn off the "Internet Time Synchronization" function
"Internet Time Synchronization" is to synchronize your computer clock with the Internet time server once a week, so that your system time will be accurate , but this function is of little use to us, and may also cause crashes. Generally speaking, you only need to synchronize the time once after installing Windows XP. So we're going to turn it off. The specific operation is: click "Start/Control Panel/Date, Time, Language, and Regional Options", and then click "Date and Time/Internet Time".
27. Properly set virtual memory
For virtual memory files, Windows XP always sets the default value to a large value for safety, which wastes a lot of hard disk space. In fact, we can set its value smaller. The method is: go to "Control Panel/System/Advanced/Performance/Settings/Advanced/Virtual Memory/Change", come to the virtual memory settings window, first determine which drive letter your page file is on, and then change the other drive letter All page files are disabled. It is recommended that you set it to another partition instead of the default partition where the system is located. This can improve the reading and writing speed of the page file and is conducive to the rapid operation of the system. According to Microsoft's recommendations, the page file should be set to 1.5 times the memory capacity, but if your memory is relatively large, it takes up a considerable amount of space. Therefore, it is recommended that if the memory capacity is less than 256MB, it is set to 1.5 times. The maximum value is the same as the minimum value. If it is above 512MB, it is completely feasible to set it to half the memory capacity.
28. Delete redundant documents
There are many files in Windows XP that we rarely use. They are placed on the hard disk, wasting space and reducing system performance. We can completely delete these unused files. The files that need to be deleted are: Help files: in the C:\Windows\Help directory. Driver backup: Driver.cab file in the C:\Windows\driver cache\i386 directory. System file backup: It is not commonly used by ordinary users. Use the command sfc.exe /purgecache to delete it. Spare dll file: in the C:\Windows\system32\dllcache directory. Input method: Just delete the chtime, imjp8_1, and imkr6_1 directories directly in the C:Windows\Ime folder, which are Traditional Chinese, Japanese, and Korean input methods.
29. Delete hidden components in Windows XP
After normal installation, Windows XP will automatically install many components. Many of these components are not usually used. It takes up a lot of space and reduces system performance. We can use the following method to delete unused components. Use Notepad to modify the Sysoc.inf file in the C:\Windows\Inf\ directory, use the find/replace function, enter ",hide" (an English comma followed by hide) in the search box, and set the "Replace with" box Is empty. And select Replace All, so that all ",hide" are removed, save and exit, then click "Start/Control Panel/Add or Remove Programs", you can see many components that are not usually seen, select No program is required to delete it.
30. Clean up junk files
During normal use, Windows XP will generate junk files with extensions such as TMP, BAK, and OLD. You can use the Windows search function to check out these files and delete them. In addition, Windows XP will record error events and write debugging information by default when the system fails. We can completely discard these file information. The method is to click "Start/Control Panel/System/Advanced/Startup and Recovery", clear "Write events to log file", and select "None" in the "Write debugging information" drop-down box.
31. Disable MSN from starting with Windows
Every time you start Windows, Messenger always runs automatically. Even if you don’t want to start it, it runs automatically. It’s very annoying. Can we ban it? Why not let it start with Windows? The answer is yes. The first method: 1. Click "Run" in the "Start" menu, enter "msconfig" in the "Open" box, and click "OK" to open the "System Configuration Utility" window. 2. Click the "Startup" tab, clear the check box in front of "MSMSGS" in the "Startup Project" list, and click the "OK" button. 3. When the system prompts "Restart your computer", please click the "Yes" button. Second method: 1. Open the "Registry Editor" window. 2. Expand the "KEY_CURRENT_USERSoftwareMicrosoftWindowsCurrentVersionRun" branch in turn, then right-click "MSMSGS" in the right pane, and then click the "Delete" command in the shortcut menu. When the system prompts to confirm the deletion, click the "Yes" button. After setting, MSN will never start when Windows XP starts.
32. Optimize bandwidth
Windows XP Professional Edition has added QoSRRP (this is the abbreviation of Quality of Service Resource Reservation Protocol, meaning Quality of Service Resource Reservation Protocol). Generally speaking, when trying to access information through available bandwidth, applications either go through the QoS API or through another API called TCI. In terms of network communication, a certain amount of bandwidth is reserved for managers for commercial security. This is undoubtedly a good thing for QoS applications, but ordinary users do not need this function, and there are some invisible ( The default is 20%) bandwidth is wasted, so I provide a method to cancel this feature here. Select the "Start" menu, click "Logout", enter the main login screen, press Ctrl Alt Del twice in the main login screen, the login window will appear, enter Administrator in the user name (note: the size needs to be distinguished) , fill in the self-set password in the password field (leave it blank if no password is set), press OK to enter Windows, click "Start/Run" and enter gpedit.msc to enter the "Group Policy" window, select " Computer Configuration/Administrative Templates/Network/QoS Packet Scheduler", double-click "Limit Reservable Bandwidth" in the right window, select "Enabled" and set "Bandwidth Limit (%)" to 0, click " Apply", then "OK" and restart. Note: Windows XP Home Edition users do not need to change these settings.
33. Delete redundant fonts
The more fonts installed in Windows XP, it will occupy more memory system resources and slow down the system. Therefore, for infrequently used font, we'd better delete it from the system. Font files are stored in the C:\Windows\font directory. You can select some fonts according to your needs, and delete more unused fonts.
34. Change the IE temporary folder
A large number of temporary files generated when surfing the Internet are stored in the IE temporary folder. By default, the temporary folder is on the system partition. A large number of Temporary files will affect the hard disk's performance in reading and writing system files. You can change the location of the temporary files to avoid this situation. The method is to click "Start/Control Panel/Internet Options", click the "Settings" button in the "General" tab, click the "Move Folder" button in the window that opens, and specify a file on a non-system partition folder, click "OK", the temporary files will be moved to the specified folder.
35. Speed up sharing in “Network Neighborhood”
I wonder if any of you users have found that it takes a long time to open shared resources in “Network Neighborhood” using Windows XP. This is because it will check the settings in other computers, and sometimes even stops there for nearly a minute, which is quite annoying. You can cancel the checking step by using the following method: Select "Start/Run" , enter regedit, search for [HKEY_LOCAL_MACHINE/Software/Microsoft/Windows/CurrentVersion/Explorer/RemoteComputer/NameSpace] in the pop-up registry editor, right-click the mouse to delete {D6277990-4C6A-11CF-8D87-00AA0060F5BF} at this location That’s it. 36. Clear prefetch files
After using Windows XP for a period of time, the files in the prefetch folder (C:\Windows\prefetch) in the installation directory will become very large, and there will be dead links in it. files, which slows down system time, it is recommended that you delete these files regularly.
37. Set read-ahead to increase speed
Windows XP uses this new technology to set read-ahead to increase system speed. If your computer configuration is good and you have a PIII 800 and 512M of memory or more, you can make the following modifications: click "Start/Run", enter "regedit", open the registry, and find [HKEY_LOCAL_MACHINE\SYSTEM\CurrentControlSet\Control\Session Manager \Memory Management\PrefetchParameters\EnablePrefetcher], set the values 0, 1, 2, 3 (0-Disable, 1-pre-read application, 2-start pre-read, 3-pre-read both), it is recommended to use "3 ”, which can reduce startup time.
38. Cancel unnecessary network service components
Click "Start/Control Panel/Network Connections/Local Area Connection" to open the local connection status window, click the "Properties" button to open the properties dialog box, click the "Advanced" tab, select the "Protect my computer and network by restricting or blocking access to this computer from the Internet" option, and then click the "Settings" button, you can see all installed Services that are accessible to Internet users and run on your network. Unless you want to set up an FTP or SMTP server, you might as well uncheck all of these items.
39. Enable DMA transfer mode
The so-called DMA, that is, direct memory storage mode, means that computer peripherals (mainly hard disks) can directly exchange data with memory, which can speed up hard disk read and write speeds and increase data transfer rates. For some reason, Windows XP sometimes uses PIO parallel input and output transfer mode on the IDE channel instead of DMA mode. If this is the case, the user can manually change the IDE channel to DMA mode, which can reduce the CPU cycles occupied by the device. The method is: right-click "My Computer", select "Properties", click the "Hardware" tab, click the "Device Manager" button, open "Device Manager", and then click to expand "IDE ATA/ATAPI Controller" "branch, in which "IDE Controller" has two items: "Main IDE Channel" and "Secondary IDE Channel". Select them respectively and enter "Properties/Advanced Settings" in order. This dialog box will list the devices currently connected to the IDE interface. Transfer mode, check the "Transfer mode" drop-down menu, set them all to "DMA (if available)", and click "OK".
40. Speed up the menu display
Select "Start/Run", enter regedit, the registry editor will pop up, look for [HKEY_CURRENT_USER\ControlPanel\Desktop], select MenuShowDelay in the right window, Right-click the mouse, select "Modify", and change the numerical value to 100 or less (default value: 400). It is recommended not to use 0, because as long as the mouse accidentally touches "All Programs", the entire A menu will pop up, and everything will be messed up.
41. Speed up the shutdown speed
The startup speed of Windows XP is indeed much faster than that of previous versions of the operating system, but the shutdown speed is much slower. If you care about the speed of shutdown, you can modify a few registry keys to greatly reduce the time it takes for Windows to shut down. First open the registry editor and find HKEY_CURRENT_USER\Control Panel\Desktop\. There is a key named HungAppTimeout. Its default value is 5000 (if not, change it to 5000). Next, there is a WaitToKillAppTimeout key, change its value to 4000 (the default value is 2000). Finally, find the following location of the registry: HKEY_LOCAL_MACHINE\System\CurrentControlSet\Control\. Similarly, change the WaitToKillServiceTimeout key value to 4000. In addition, setting the NVidia Driver Help service in "Control Panel/Administrative Tools/Services" to manual can also speed up the Windows shutdown time.
42. Automatically end the task when shutting down the computer
When shutting down, sometimes an annoying dialog box will pop up to remind you whether a certain program is still running and whether to end the task. In fact, you can make Windows automatically end these programs that are still running with a little modification. Open the HKEY_CURRENT_USER\Control Panel\Desktop directory in the registry and change the AugoEndTasks key value inside to 1. Note: The AutoEndTasks key value may not be found. If so, create a string value yourself and change it to this name. Just set the value to 1.
43. Close Dr. Watson
Click "Start/Run" and enter the "drwtsn32" command, or "Start/All Programs/Accessories/System Tools/System Information/ Tools/Dr Watson", call up Dr. Watson in the system, and only keep the "Dump all thread context" option, otherwise once the program errors, the hard disk will take a long time to read and occupy a lot of space. If this has happened before, please search for the user.dmp file and delete it to save dozens of MB of space.
44. Reduce the waiting time for disk scanning
Although WindowsXP is known to be stable, it does not always crash. Occasionally it will give you a blue face. After illegal operations, the system will automatically scan and big problems will appear. Duan Daduan's E article tells you that the system ended abnormally just now. Now you need to check if there are any errors, but you still have to wait for a while before starting. So we can type "chkntfs/t:0" under dos to indicate the waiting time. is 0 seconds.
45. Delete redundant accounts
If you are the only one using your computer, it is best to only create your own account, because every time you create an account, it will be in Windows XP There is an additional folder named after the account you created under \documents and settings\ in the installation directory. It stores some information about this account, including favorites, documents, history, system setting information, etc. It will occupy it for a long time. The space should not be underestimated. The solution is to go to "Start/Control Panel/User Accounts" and delete redundant accounts according to your own situation.
46. Let the system automatically close the program that stops responding
Click "Start/Run", enter regedit, the registry editor will pop up, look for [HKEY_CURRENT_USER\ControlPanel\Desktop], on the right Select AutoEndTasks in the window, right-click the mouse, select "Modify", and change its numerical data to 1 (default value: 0).
47. IE Web Browser Acceleration Tips
Windows XP comes with Internet Explorer 6. There is a little trick. After modification, it starts up very quickly (on my machine, it starts up almost instantly). The specific method is: right-click the Internet Explorer shortcut icon (such as the IE icon in the shortcut launch bar on the taskbar), open the icon properties and add the "-nohome" parameter after "target".
48. Encrypt files and folders
Right-click the mouse on any files and folders that need to be encrypted, select the "Properties" command, click the "General" tab, then select "Advanced Encrypted Content to Protect Data" and confirm. It should be noted that the encryption operation of Windows XP is only for NTFS format disk partitions. It does not provide encryption support for traditional FAT16 and FAT32 format partitions. If you want to use encryption operations, you need to convert the disk to NTFS format.
49. Customize folder pictures
The folder picture function is added in Windows XP, which provides more rich picture resources for users to choose from than the original icon content. You can use this function to set any picture you like as a folder icon. The method is: select any folder in the resource manager, right-click, select the "Properties" command, and select "Customize" in the dialog box that opens. "tab, click the "Select Picture" button to select the graphics file as the folder picture, click the "Change Icon" button to change the folder icon, and then click "OK". Later you can select the When viewing files in "thumbnail" mode, you can see the folder image you defined.
50. Quickly move and copy files
Select the file you want to move or copy in the explorer, then use the right mouse button to drag the file to the destination folder and release, a pop-up will appear. A menu that allows you to choose to copy, move the file, create a shortcut, and even cancel.
51. Automatically open Windows Explorer
In some cases, it is more intuitive and convenient to use Windows Explorer to browse folders than to directly open each folder and view the contents. Generally, we can right-click on the folder and select Explorer from it. However, if you have the habit of double-clicking the mouse, then we can also open the folder in a faster way. First open My Computer, select "Folder Options" from the Tools menu, and click the "File Types" tab. In the list of file types, select "Folder" and click the "Advanced" button. In the Edit File Type dialog box, select Explorer and click the "Set as Default" button. After clicking OK, click Close. Now, when you double-click on any folder, a Windows Explorer view will automatically open.
52. Delete files to the hidden trash bin
The default location of the Windows XP trash bin is in the lower right corner of the desktop, above the bottom system tray. If the user opens multiple windows, the Trash Can will be blocked, preventing the user from dragging files and folders to the Trash Can. To this end, Microsoft has specially designed a very user-friendly design. When the user drags a batch of files and moves them to the lower right corner of the desktop, the user can drag the mouse and move all the files to the blank area of the task bar at the bottom of the desktop, and click Leave it there for a few seconds, at which point all open windows will automatically minimize, allowing the user to drag files to the Trash. In addition, regardless of whether multiple open windows are maximized or not, the user can minimize all windows by performing the above operations.
53. Set permissions for shared folders
In the Windows 2000 operating system, it is very easy for users to set the sharing properties of a folder. They only need to right-click the folder with the mouse and select Properties. , you can find the Sharing Settings tab to set the access permissions of the folder and only allow access to specific users. However, this function cannot be found in Windows XP. Is this feature not available in Windows XP? In fact, you can do this: open "Tools" in "My Computer", select "Folder Properties", bring up the "View" tab, and in the "Files and Folders" section, change "Use Simple File Sharing (recommended) )" option in front of the item, so that after modification, the user can easily modify the folder attributes just like using Windows 2000.
54. Quickly copy files
We usually sort out the files on the hard disk after a while, put the pictures in the picture folder, and the mp3 files in the music folder Medium and so on, but copying and pasting back and forth is really tedious. Now let's use a simple method to quickly copy files. Select a folder such as music, right-click the mouse to create a shortcut, copy the shortcut, and paste the shortcut in the C:\Documents and Settings\username\SendTo folder. SendTo is the system folder of WindowsXP, and the "send to" function is implemented by it. Now we select any mp3, right-click the mouse and select "Shortcut to music" in Send to. The mp3 file will be copied to the music folder. Isn't it very convenient! We can also make software, txt, etc. according to our own needs.
55. Customize the new icon of your folder
Is a certain directory important to you? Give it a distinctive icon so it's easy to spot. Use Notepad to create a new file in your directory. The file name is Desktop.ini. Enter the following two lines: [.ShellClassInfo] IconFile=Iconindex= IconFile is your icon file, which can be .ico or .exe , .dll and other such files with icons act as. You can write an absolute or relative path. Iconindex is which icon to choose. If the EXE or DLL you specify contains more than one icon, you need to select it. If you want to use the first icon, write Iconindex=0 That’s it. If there is no definition of this line, the fourth icon is used by default, that is, Iconindex=3. This is the reason why ICO cannot be displayed many times (there is only one icon in it). Then please go to DOS. This directory is set as system properties. The method is: ATTRIB S folder. Press F5 to refresh. A new icon will represent your folder.
56. Completely hide files
Everyone has something on their machine that they don’t want others to see. What should I do? Should I hide it directly? As soon as you open Show Hidden Files, you will see everything. In fact, you only need to set the DWORD value Checkedvalue to 0 under HKEY_LOCAL_MACHINE\SOFTWARE\Microsoft\Windows\CurrentVersion\explorer\Advanced\Folder\Hidden\SHOWALL (if there is no such item, you can create a new one a), so that when an illegal user turns on the show hidden files function, your files will not be displayed.
57. Unshare documents
By default, when you open My Computer in Windows XP, you will see some folders above the hard disk icon. These are "shared folders", and here are each folder used by users to share files. We can make these folders disappear from my computer. The principle is very simple. Just open the registry and find the following location: HKEY_LOCAL_MACHINE\SOFTWARE\Microsoft\Windows\CurrentVersion\Explorer\MyComputer\NameSpace\DelegateFolders and put {59031a47-3f72-44a7 Delete the -89c5-5595fe6b30ee} key value. Next time I open my computer, these annoying folders will no longer exist.
58. Start the Explorer according to the specified folder
In Windows XP, you can use "Explorer" and "My Computer" to manage files and folders, but I prefer Use Explorer. Because you can quickly find the required files or folders using the "directory tree" structure, it is even more convenient if you copy or move files or folders. However, by default, the "My Documents" folder is always opened every time you navigate to "Explorer". Can you specify a folder yourself? First, find "Explorer" in "Start/All Programs/Accessories", right-click on "Explorer", select the "Properties" command in the right-click menu, and in the "Shortcut" tab, select the target text The content of the box is "%SystemRoot%explorer.exe" (if your Windows XP is installed on the C drive, it should be "c:windowsplorer.exe"). With a few modifications, it will meet the requirements. For example, I often open the user folder in the h drive and modify the content of the target text box to "%SystemRoot%explorer.exe /e,h:user". Be sure to add "exe" and "/e" Previous space. OK! You're done. Now you open the "Explorer" and you will directly enter the user folder. There is another solution. Let's take starting the "user" folder as an example. First, create a shortcut startup method for the folder "user" on the desktop, right-click and select the "Explorer" command in the pop-up menu. After opening "Explorer", you will directly enter the "user" folder.
59. Display the day of the week and date on the taskbar
This actually does not need to be set, just raise the taskbar a little higher. The method is: move the mouse to the upper edge of the taskbar at the bottom of the screen. When the mouse pointer changes to a double arrow, press the left button and drag it up to a position two lines high. The time, date and day of the week are displayed in the system tray. Note: Because Windows XP locks the taskbar by default, when you move the mouse to the border of the taskbar, the mouse will not deform, indicating that you are not allowed to drag it. At this time, please right-click the empty space of the taskbar and uncheck "Lock Taskbar" in the pop-up menu.
60. Quickly lock the computer
If you need to leave due to urgent matters, but do not want the computer to log out of the system. At this time, you can select "New/Shortcut", and then the system will start the shortcut creation wizard. Enter "rundll32.exe user32.dll,LockWorkStation" in the text box, click "Next", and in the pop-up window Enter a name for the shortcut. For example, we can name it "Lock Computer" or choose any name you like and click "Finish". In the future, we can simply click this shortcut to lock the computer.
61. Disable regular updates of IE
After we go online, Windows XP often pops up a message on the taskbar prompting you to upgrade system files. In fact, this is caused by the regular update check of the IE browser. About every 30 days, the Windows XP system comes with IE6.0 will regularly check whether there is new upgrade software. If there is, and you have not downloaded the upgrade, the above prompt dialog box will pop up. We can use the following method to disable IE6.0's regular update check: Open "Run" dialog box, enter "gpedit.msc", open the "Group Policy" settings window, find "Computer Configuration/Administrative Templates/Windows Components/Internet Explorer" in the tree directory on the left, and find "Disable Periodic Checks" in the right window Internet Explorer Software Update" option, open this option, select "Started" in the window that appears, and finally click the "OK" button.
62. Retrieve the XP installation password
In the 9X era, if you forget the Windows installation password, just go to HKEY_LOCAL_MACHINE\SOFTWARE\Microsoft\Windows\CurrentVersion and check the ProductKey , but why can’t it be found in the XP registry? In fact, you don't need to go to the registry and open Windows\System32. There is a configuration file called $winnt$, which is clearly recorded.
63.IE’s full-screen mode
We generally know that pressing the F11 key in IE can quickly switch to full-screen mode, but the full-screen mode we are talking about here refers to A pure full-screen mode that does not include toolbars or status bars. To achieve this effect, you need to add a parameter when starting IE. Enter "C:/Program Files/Microsoft Internet/IEXPLORE.EXE" -k in the command line to open a full-screen IE.
64. Synchronize time with the Internet
I wonder if you have noticed that there are many software that can make your computer’s clock accurate. The principle is that the software selects a server and when you go online When the computer's clock is compared with the server's clock, it can be automatically adjusted if it is inaccurate. Now this feature is also integrated in Windows XP. We can double-click the clock in the lower right corner of the taskbar and adjust it in "Internet Time". It should be noted that if your computer has a firewall installed, it is very likely that you will not be able to adjust the Internet time.
65. Disable hiding of inactive icons
After using it for a period of time, Windows XP will automatically detect and hide inactive icons. We can disable it by the following method: In the task Right-click the blank space of the column, select "Properties" in the pop-up shortcut menu, and cancel "Hide inactive icons" in the "Taskbar" tab. If you do not want to completely disable this function, you can simply Click the "Customize" button to set the hiding and display of relevant items yourself.
66. Maximize the window every time you open IE
Start IE through a shortcut, for example, when starting IE through the icon in the quick launch toolbar, you can right-click " Shortcut Icon", select "Properties", select "Maximize" in the "Run As" option bar in the "Shortcut" tab, and then click the "OK" button. From now on, whenever you start IE through this shortcut, the browser window will always be maximized. When launching IE through the "Internet Explorer" icon on the desktop, there is no maximize option because this is not a standard shortcut. Fortunately, this icon remembers how the browser window was configured the last time you used it. Therefore, if you maximize the window before exiting IE, the window settings when you exit will still be retained the next time you start IE.
67. Make the welcome window clearer
The display effect of Windows XP system has been greatly improved. This is mainly based on its use of the clearing technology called "ClearType", which is particularly Let users using laptops and LCD monitors experience different effects from previous systems when running the Windows XP operating system. However, since this clear effect can only be called after Windows is started, the welcome window during the system startup process still cannot achieve this effect. In order to make the welcome window clearer, users can use the registry editor to modify it and find these two primary keys: HKEY_USERS\.Default\Control Panel\Desktop\FontSmoothing HKEY_USERS\.Default\Control Panel\Desktop\FontSmoothingType and modify the key value is "2", so that a clear display effect can be achieved.
68. Block pop-up advertising windows
When you open a website, you will find another advertising page popping up. If you open too many pages, the computer will slow down greatly. Some software that prohibits pop-up advertising pages (commonly known as "blacklist") came into being. In fact, IE6.0 that comes with Windows XP also has the function of disabling the blacklist. Open the browser and click "Tools/Internet Options/Security" ", open the "Security" page, select "Restricted Sites" in "Security Settings", and click the "Site" button, enter the address of the page that prohibits pop-up advertisements in the pop-up window, and then click "Add", " OK" and the annoying advertising window is gone!
69.Restore the system icon on the desktop
Usually many users are still accustomed to keeping "My Documents" and other frequently accessed folder shortcuts and frequently used program shortcuts on the desktop. If you want to display the shortcut icons for "My Computer", "My Documents", "My Network Places" and IE browser on the desktop, just do the following: right-click on the desktop and select " Properties" command, select the "Desktop" tab in the opened "Display Properties" dialog box, click the "Customize Desktop" button to open the "Desktop" project dialog box. Select the check box of the required item in the "Desktop Icons" column of the "General" tab, then click "OK" to return to the previous level dialog box, and then click the "Apply" button.
70. Set the response strategy of Windows XP when the system stops abnormally
We can also set the response measures of Windows XP when the system stops abnormally when the system is normal. For example, we You can specify the computer to automatically restart. The steps are as follows: right-click "My Computer", select "Properties" in the pop-up shortcut menu, open the "System Properties" setting window, select the "Advanced" tab, and open "Advanced" tab, click the "Settings" button in the "Startup and Recovery" option area to open the "Startup and Recovery" dialog box, and in the "System Failure" option area, you can select system failure by enabling the check box For the subsequent response strategy, in the "Write debugging information" option area, you can set the processing method when writing system debugging information. After setting, click the "OK" button to return to the "System Properties" dialog box, and then click "OK" button.
The above is the detailed content of 70 computer tips. For more information, please follow other related articles on the PHP Chinese website!

