Set the automatic saving time for ppt. The shortest time you can set is how often to save.
- 藏色散人Original
- 2019-10-21 15:01:545746browse
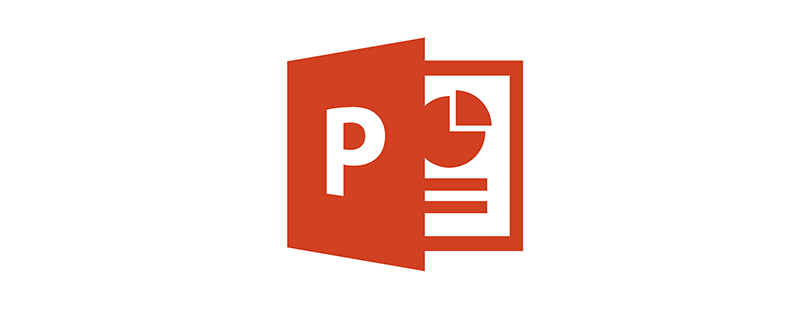
ppt sets the automatic saving time, and the minimum can be set to save once every 1 minute.
You can set the automatic saving interval in the powerpoint options. Please refer to the following steps for specific operations.
1. Open a PPT file on your computer and enter the main editing interface.

#2. Find the "office button" in the upper left corner of the PPT and click it.
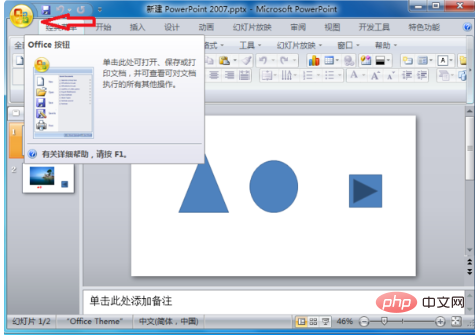
3. Find the powerpoint option on the office button interface, and then click this button.
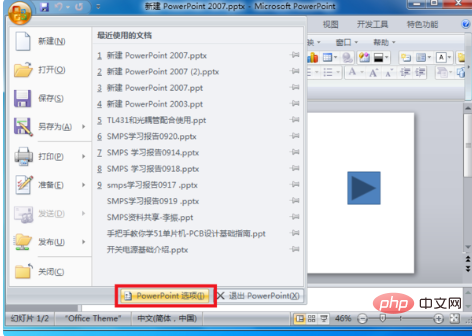
#4. After entering the powerpoint options interface, check the "Save automatic recovery information interval" option in the save menu.
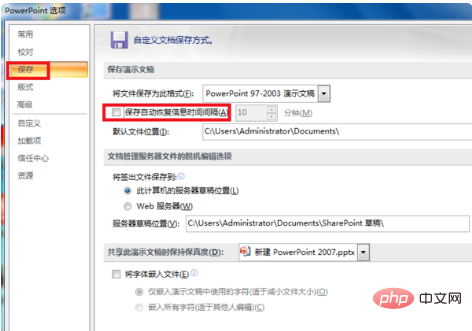
#5. Set the automatic saving interval and click OK to exit. After completing the above settings, you can set the interval to automatically save in PPT.
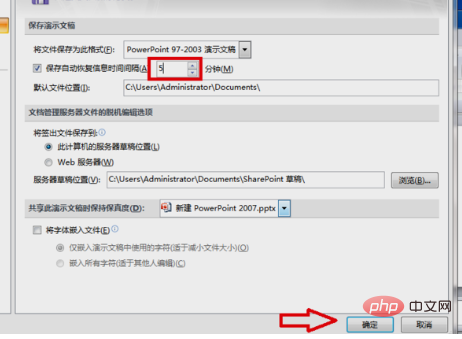
The above is the detailed content of Set the automatic saving time for ppt. The shortest time you can set is how often to save.. For more information, please follow other related articles on the PHP Chinese website!

