Home >Development Tools >notepad >Tutorial on how to use notepad
Tutorial on how to use notepad
- angryTomOriginal
- 2019-08-16 14:02:488584browse

Friends who learn programming all know that Notepad is a must-have text editor for programmers. The software is small and efficient, and can support C, C, Java, C#, XML, HTML, PHP, and JS. wait. Notepad has built-in support for up to 27 syntax highlights (including various common source codes and scripts, and can well support .nfo file viewing), and also supports custom languages. It can automatically detect file types, display nodes according to keywords, nodes can be folded/opened freely, and indentation guide lines can also be displayed. The code is displayed with a sense of hierarchy; it is such an easy-to-use software, and today I have collected some of it Practical methods are now shared with everyone.
Recommended tutorial: Notepad usage tutorial
Introduction to Notepad usage skills
1. Notepad has various styles. You can set your own editor style in Notepad, and the interface themes are quite rich. Click the settings in the menu, as shown below:

Then select Style Configurator, and the following dialog box will pop up: Then you can select the style you like, and the setting of this interface is completed.
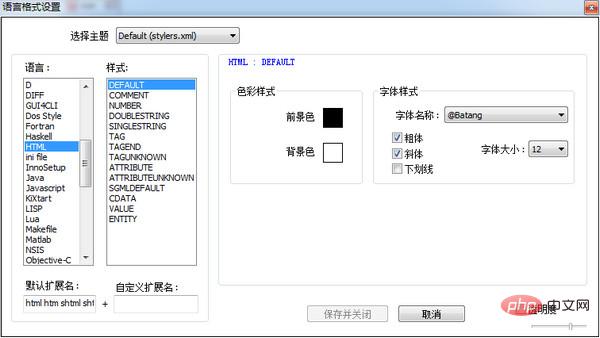
2. Bookmark function
Press Ctrl F2 on any line and you will find a small blue dot in the bookmark bar. Press Ctrl F2 again to cancel the bookmark. Press F2 when flipping to another line. At this time, you will find that the cursor moves back to the bookmarked line. When setting bookmarks in multiple lines, the F2 cursor moves to the previous bookmark, and Shift F2 moves the cursor to the next bookmark.
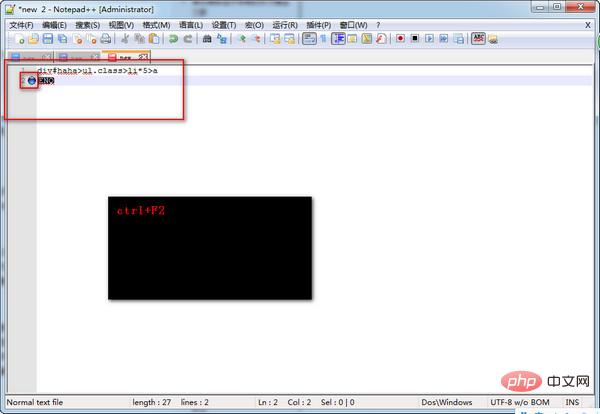
3. Powerful plug-in library, click Plugins in the menu bar as shown below:
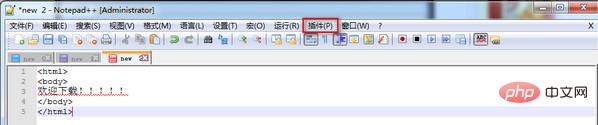
Exit Then select PluginManager->show PluginManager and the following dialog box will appear: Then you can install or update your plug-ins here. As for which plug-in you click, it depends on what you write in Notepad
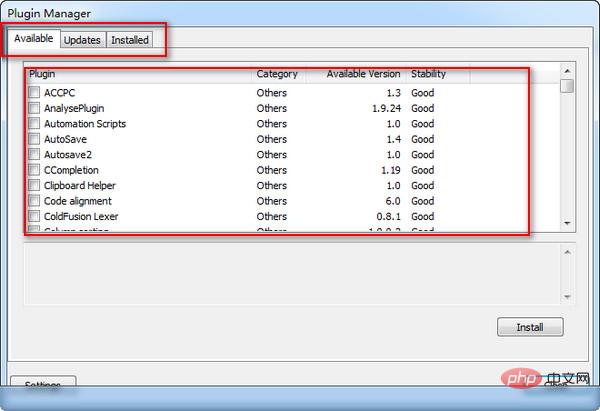
4. How to connect to your server
Of course, you need to use a plug-in to connect to the server. First install an NppFTP plug-in. After the installation is completed, you can see it under the menu Plugins, and then click NppFTP-> After show NppFTP Window, the following interface appears on the left:
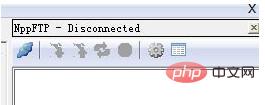
Click the second button on the right side of the picture above to select Profile setting to set the FTP link, as follows:
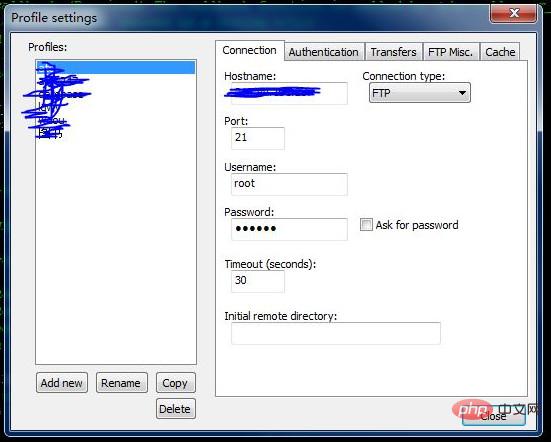
After setting up, you can connect on the first button on the left, and the FTP setting is completed.
5. Code prompts
The default code auto-completion shortcut key is Ctrl Enter. For example, if you enter b in a CSS file and press Ctrl Enter, a code prompt will appear. Of course, this may be a bit inconvenient. You can select the Enable auto-complete for all inputs option and the Prompt function parameters when typing option in the Backup and Auto-Complete tab in the preferences. Of course, these can be configured according to your own habits. As shown below. Once set, code prompts will automatically appear as you type.
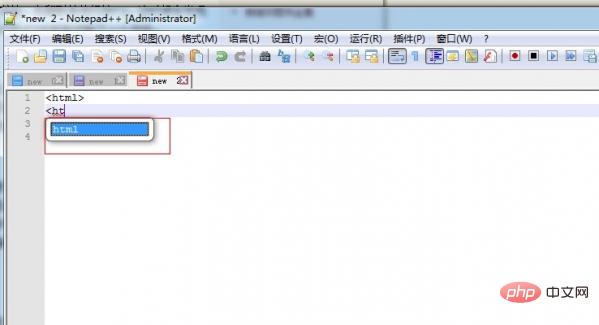
6: Powerful Zen Coding plug-in
How can a powerful editor be without Zen Coding? Download a Zen Coding plug-in package online Unzip it to the Notepad \plugins\NppScripting\includes directory, then restart Notepad. When the following logo appears on the menu bar, it means Zen Coding is installed successfully
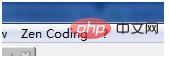
The power of Zen Coding lies in its ability to quickly write code. Here is a simple example: enter in the editor: div#haha>ul.class>li*5>a and then Ctrl E the following code will appear :
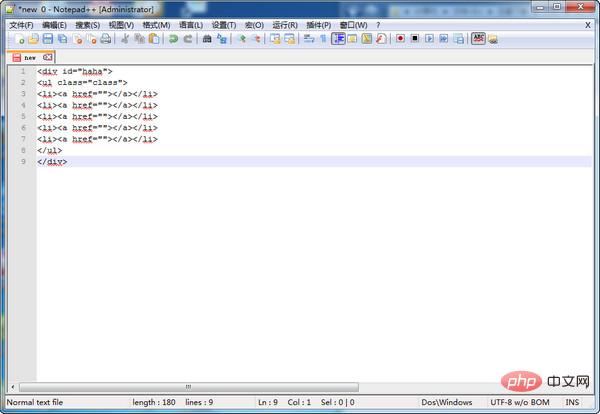
The above is the detailed content of Tutorial on how to use notepad. For more information, please follow other related articles on the PHP Chinese website!

