
psHow to modify jpg text?
After opening the ps software on your computer, click the "File" menu in the top menu bar, and select "Open" from the options that pop up. (As shown below)
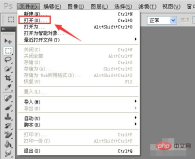
#Then go to the local folder, find the picture whose text needs to be modified, select it and open it. (As shown below)

#After opening the picture that needs to modify the text, you need to erase part of the text. At this time, select the "Clone Stamp Tool" in the tool list on the left . (As shown below)

#After selecting the Clone Stamp tool, hold down the Alt key near the text in the picture to sample, and then use the mouse to click on the text that needs to be erased to cover it. (As shown in Figure 1 and Figure 2 below)

After erasing part of the text, click the text tool T and select the horizontal text tool according to the text arrangement that needs to be modified. (As shown in the picture below)

Use the mouse to drag the area where you need to add text to select the text area, and then enter the text to be modified. (As shown below)

After entering the text, adjust the font and size of the added text. It is best to be the same as the original text, so that all the text on the entire picture Ability to stay coordinated. (As shown below)

#After the modification is completed, click the text menu, and then select the corresponding storage method in the option settings menu that pops up. (As shown below)

The above is the detailed content of How to modify jpg text in PS. For more information, please follow other related articles on the PHP Chinese website!
 Photoshop's Key Features: A Deep DiveApr 19, 2025 am 12:08 AM
Photoshop's Key Features: A Deep DiveApr 19, 2025 am 12:08 AMKey features of Photoshop include layers and masks, adjustment tools, filters and effects. 1. Layers and masks allow independent editing of image parts. 2. Adjust tools such as brightness/contrast can modify image tone and brightness. 3. Filters and effects can quickly add visual effects. Mastering these features can help creative professionals achieve their creative vision.
 Photoshop and Digital Art: Painting, Illustration, and CompositingApr 18, 2025 am 12:01 AM
Photoshop and Digital Art: Painting, Illustration, and CompositingApr 18, 2025 am 12:01 AMPhotoshop's applications in digital art include painting, illustration and image synthesis. 1) Painting: Using brushes, pencils and mixing tools, the artist can create realistic effects. 2) Illustration: With vector and shape tools, artists can accurately draw complex graphics and add effects. 3) Synthesis: Using mask and layer blending mode, artists can seamlessly blend different image elements.
 Advanced Photoshop Tutorial: Master Retouching & CompositingApr 17, 2025 am 12:10 AM
Advanced Photoshop Tutorial: Master Retouching & CompositingApr 17, 2025 am 12:10 AMPhotoshop's advanced photo editing and synthesis technologies include: 1. Use layers, masks and adjustment layers for basic operations; 2. Use image pixel values to achieve photo editing effects; 3. Use multiple layers and masks for complex synthesis; 4. Use "liquefaction" tools to adjust facial features; 5. Use "frequency separation" technology to perform delicate photo editing, these technologies can improve image processing level and achieve professional-level effects.
 Using Photoshop for Graphic Design: Branding and MoreApr 16, 2025 am 12:02 AM
Using Photoshop for Graphic Design: Branding and MoreApr 16, 2025 am 12:02 AMThe steps to using Photoshop for brand design include: 1. Use the Pen tool to draw basic shapes, 2. Add shadows and highlights through layer styles, 3. Adjust colors and details, 4. Use smart objects and actions to automatically generate different versions of the design. Photoshop helps designers create and optimize brand elements with the flexibility of layers and masks, ensuring consistency and professionalism of designs, from simple logos to complex branding guides.
 Photoshop's Subscription Model: What You Get for Your MoneyApr 15, 2025 am 12:17 AM
Photoshop's Subscription Model: What You Get for Your MoneyApr 15, 2025 am 12:17 AMPhotoshop's subscription model is worth buying. 1) Users can access the latest version and use across devices at any time. 2) The subscription fee is low, and continuous updates and technical support are provided. 3) Advanced functions such as neural filters can be used for complex image processing. Despite the high long-term costs, its convenience and feature updates are valuable to professional users.
 Photoshop: Investigating Free Trials and Discount OptionsApr 14, 2025 am 12:06 AM
Photoshop: Investigating Free Trials and Discount OptionsApr 14, 2025 am 12:06 AMYou can get the access to Photoshop in the most economical way: 1. Experience the software features with a 7-day free trial; 2. Find student or teacher discounts, as well as seasonal promotions; 3. Use coupons on third-party websites; 4. Subscribe to Adobe CreativeCloud's monthly or annual plan.
 Photoshop for Designers: Creating Visual ConceptsApr 13, 2025 am 12:09 AM
Photoshop for Designers: Creating Visual ConceptsApr 13, 2025 am 12:09 AMCreating visual concepts in Photoshop can be achieved through the following steps: 1. Create a new document, 2. Add a background layer, 3. Use the brush tool to draw basic shapes, 4. Adjust colors and brightness, 5. Add text and graphics, 6. Use masks for local editing, 7. Apply filter effects, these steps help designers build a complete visual work from scratch.
 Is Photoshop Free? Understanding Subscription PlansApr 12, 2025 am 12:11 AM
Is Photoshop Free? Understanding Subscription PlansApr 12, 2025 am 12:11 AMPhotoshop is not free, but there are several ways to use it at low cost or free: 1. The free trial period is 7 days, and you can experience all functions during this period; 2. Student and teacher discounts can cut costs by half, and school proof is required; 3. The CreativeCloud package is suitable for professional users and includes a variety of Adobe tools; 4. PhotoshopElements and Lightroom are low-cost alternatives, with fewer functions but lower prices.


Hot AI Tools

Undresser.AI Undress
AI-powered app for creating realistic nude photos

AI Clothes Remover
Online AI tool for removing clothes from photos.

Undress AI Tool
Undress images for free

Clothoff.io
AI clothes remover

AI Hentai Generator
Generate AI Hentai for free.

Hot Article

Hot Tools

MantisBT
Mantis is an easy-to-deploy web-based defect tracking tool designed to aid in product defect tracking. It requires PHP, MySQL and a web server. Check out our demo and hosting services.

SublimeText3 Linux new version
SublimeText3 Linux latest version

SublimeText3 Chinese version
Chinese version, very easy to use

Atom editor mac version download
The most popular open source editor

SublimeText3 Mac version
God-level code editing software (SublimeText3)





