
Preparation work
You need to use a browser with the "inspect element" function, I use It is 360;
Requires Notepad editor or Dreamweaver. It is not recommended to use Notepad as it will easily cause new problems.


Explanation of the problem
We enter the WordPress background and find "Write Article". Insert two very small pictures in sequence, and you will see that the pictures are automatically wrapped as shown in the figure. Then publish the article and you can see that the two pictures are displayed on two lines.




#Discover the reason
Let’s get it straight, regarding the typesetting problem, we can default to it being a CSS problem. I also thought it might be a theme problem at first, so I switched to the default theme, but found that among the three official themes, only [Twenty Seventeen] 】This theme does not wrap lines by default when writing. Let’s take a look at the difference with an example I encountered. First, the background display is normal. After publishing, the current theme has different effects from the Twenty Seventeen theme.


WordPress Tutorial"
Find the CSS and start modifying it
We open the page in question, find one of the pictures, right-click the mouse, and select [Inspect Element]

Modify the CSS in the editing area below
Through the modification here, we can directly see the effect of the above page, which is very For the convenience of developers and webmaster friends, here I found the display attribute, which affects line wrapping. When the check mark is checked, the picture realizes line wrapping. Let me share with you that the block key value of this attribute will automatically generate a newline character, so the image will wrap by default.

This step finds the CSS file to be modified
When we put the mouse on When the upper right corner of the icon is shown, a link address prompt will be generated. This is the location of the CSS file where the attribute is placed, and it is also the place we need to modify. Find the file, open it with notepad, and then search it (the content you search can be the words we want to delete directly, but remember that it must completely match the content we saw in the review element before, Otherwise, you must be looking in the wrong place) and delete the unnecessary things.

Clear the browser cache and refresh to see the effect
This step is actually very simple. But it is very important to do this operation every time before viewing the file effect, unless you are sure that you have cleared the cache. Because if the cache is there, no matter how you change it, you will not see the effect, you will just be confused. Operation as shown:

Modify the CSS files related to the editor
We found that after making the above modifications, the images were still modified in the editor when writing articles. Line break processing, the method used at this time is similar to the above, also right-click the picture, select "Inspect Element", find the file to be modified, and modify it.






The above is the detailed content of How to arrange pictures in wordpress articles side by side. For more information, please follow other related articles on the PHP Chinese website!
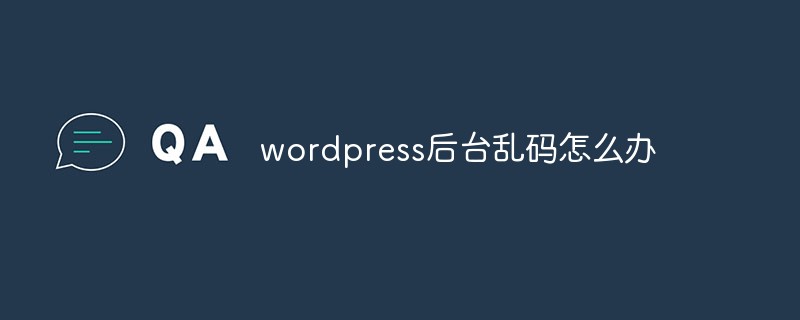 wordpress后台乱码怎么办Feb 03, 2023 pm 01:48 PM
wordpress后台乱码怎么办Feb 03, 2023 pm 01:48 PMwordpress后台乱码的解决办法:1、在wordpress的“wp-admin”文件夹下找到“admin.header.php”文件;2、将“charset”属性值设置为“UTF-8”格式即可恢复正常。
 如何解决wordpress标签错误问题Feb 03, 2023 pm 02:03 PM
如何解决wordpress标签错误问题Feb 03, 2023 pm 02:03 PMwordpress标签错误的解决办法:1、找到并打开wordpress的“wp-includes”目录下的“class-wp.php”文件;2、修改内容为“$pathinfo = isset( $_SERVER['PATH_INFO'] )?mb_convert_encoding($_SERVER['PATH_INFO'],'utf-8','GBK') : '';”即可。
 WordPress设置独立的Description和KeywordsFeb 21, 2023 am 11:14 AM
WordPress设置独立的Description和KeywordsFeb 21, 2023 am 11:14 AM你下载的WordPress主题提供的keywords和description这两个meta标签一般都做得很差,或者根本就不提供,这样不利于SEO。本文将指导你如何给主页、分类、页面以及文章页添加单独的Description 和 Keywords。
 wordpress乱码怎么办Mar 09, 2023 am 09:13 AM
wordpress乱码怎么办Mar 09, 2023 am 09:13 AMwordpress乱码的解决办法:1、修改“wp-config.php”文件里的“define(’DB_CHARSET’, ‘utf8′);”为“define(’DB_CHARSET’, ”);”;2、把新数据库的编码设置成“latin1_swedish_ci”;3、以uft8的格式导入备份的数据库文件即可。
 wordpress进不去怎么办Feb 23, 2023 am 09:41 AM
wordpress进不去怎么办Feb 23, 2023 am 09:41 AMwordpress进不去的解决办法:1、把地址栏“wp-login.php”后面的参数删掉,然后重新输入密码登录;2、登录FTP,下载“pluggable.php”文件,然后找到“ADMIN_COOKIE_PATH”并将它替换为“SITECOOKIEPATH”即可。
 wordpress是saas吗Feb 21, 2023 am 10:40 AM
wordpress是saas吗Feb 21, 2023 am 10:40 AMwordpress不是saas。SaaS是一种软件销售模式,它主要针对云端应用软件,而WordPress是一款CMS系统,它主要针对网站构建和管理。虽然WordPress可以作为SaaS提供服务,但它本质上不是一种SaaS应用。
 2023年最新WordPress视频教程推荐Oct 25, 2019 pm 01:12 PM
2023年最新WordPress视频教程推荐Oct 25, 2019 pm 01:12 PM本次PHP中文网整合了相关的视频教程,中文手册,以及相关的精选文章安利给大家,统统免费!!!通过我们分享的视频,可随时随地免费观看教程视频,也不需要迅雷或者百度网盘下载了。
 wordpress是哪一年的Feb 01, 2023 am 10:26 AM
wordpress是哪一年的Feb 01, 2023 am 10:26 AMwordpress是2003年发布的;Matt于2003年5月27日宣布推出第一版WordPress,受到了社区的欢迎,它基于b2 Cafelog并有显著改进;WordPress的第一个版本包括全新的管理界面、模板、XHTML 1.1兼容模板、内容编辑器。


Hot AI Tools

Undresser.AI Undress
AI-powered app for creating realistic nude photos

AI Clothes Remover
Online AI tool for removing clothes from photos.

Undress AI Tool
Undress images for free

Clothoff.io
AI clothes remover

AI Hentai Generator
Generate AI Hentai for free.

Hot Article

Hot Tools

Safe Exam Browser
Safe Exam Browser is a secure browser environment for taking online exams securely. This software turns any computer into a secure workstation. It controls access to any utility and prevents students from using unauthorized resources.

PhpStorm Mac version
The latest (2018.2.1) professional PHP integrated development tool

MinGW - Minimalist GNU for Windows
This project is in the process of being migrated to osdn.net/projects/mingw, you can continue to follow us there. MinGW: A native Windows port of the GNU Compiler Collection (GCC), freely distributable import libraries and header files for building native Windows applications; includes extensions to the MSVC runtime to support C99 functionality. All MinGW software can run on 64-bit Windows platforms.

WebStorm Mac version
Useful JavaScript development tools

mPDF
mPDF is a PHP library that can generate PDF files from UTF-8 encoded HTML. The original author, Ian Back, wrote mPDF to output PDF files "on the fly" from his website and handle different languages. It is slower than original scripts like HTML2FPDF and produces larger files when using Unicode fonts, but supports CSS styles etc. and has a lot of enhancements. Supports almost all languages, including RTL (Arabic and Hebrew) and CJK (Chinese, Japanese and Korean). Supports nested block-level elements (such as P, DIV),







