What to do if the network icon cannot be enabled in Windows 10

What should I do if the network icon disappears in win10? In the win10 system, the network icon on the taskbar disappears, making it impossible to open the network icon through the taskbar for network settings. What should I do if I find that the network switch is gray and cannot be turned on when I turn on or off the system icon through the taskbar right-click menu - Settings -? When this happens, we can do the following!
Steps:
1. Right-click on the taskbar and select Task Manager or press the ctrl shift esc key combination to open the Task Manager;

2. After opening the Task Manager, find the Windows Explorer under the Process tab. We can quickly find it by pressing the W key when the input method is uppercase or English;
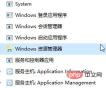
3. Right-click on Windows Explorer and select [Restart]. You can also select Windows Explorer and click the [Restart] button in the lower right corner. The effect is the same. After the restart, we can see that the network icon on the taskbar is back!
Similarly, we can use the above method to fix the problem of missing other icons in the taskbar. The effect is very good, if you also encounter the problem that the icon is not displayed and cannot be opened!
For more technical articles related to common problems, please visit the FAQ Tutorial column to learn !
The above is the detailed content of What to do if the network icon cannot be enabled in Windows 10. For more information, please follow other related articles on the PHP Chinese website!

Hot AI Tools

Undresser.AI Undress
AI-powered app for creating realistic nude photos

AI Clothes Remover
Online AI tool for removing clothes from photos.

Undress AI Tool
Undress images for free

Clothoff.io
AI clothes remover

Video Face Swap
Swap faces in any video effortlessly with our completely free AI face swap tool!

Hot Article

Hot Tools

SecLists
SecLists is the ultimate security tester's companion. It is a collection of various types of lists that are frequently used during security assessments, all in one place. SecLists helps make security testing more efficient and productive by conveniently providing all the lists a security tester might need. List types include usernames, passwords, URLs, fuzzing payloads, sensitive data patterns, web shells, and more. The tester can simply pull this repository onto a new test machine and he will have access to every type of list he needs.

ZendStudio 13.5.1 Mac
Powerful PHP integrated development environment

MantisBT
Mantis is an easy-to-deploy web-based defect tracking tool designed to aid in product defect tracking. It requires PHP, MySQL and a web server. Check out our demo and hosting services.

MinGW - Minimalist GNU for Windows
This project is in the process of being migrated to osdn.net/projects/mingw, you can continue to follow us there. MinGW: A native Windows port of the GNU Compiler Collection (GCC), freely distributable import libraries and header files for building native Windows applications; includes extensions to the MSVC runtime to support C99 functionality. All MinGW software can run on 64-bit Windows platforms.

SublimeText3 Linux new version
SublimeText3 Linux latest version





