
Installation steps of database SQL Server 2008
1. Download the sql server installation file from the Internet
2. Double-click sql Server 2008 .exe installation file, enter [SQL Server Installation Center].

3. Select the installation option on the left and click the "New SQL Server independent installation or add features to an existing installation" option on the right, as shown in the figure:


4. In the opened "SQL Server 2008 Installer" dialog box, the [Installer Support Rules] interface appears, you can see , some checks have passed, click the OK button to enter the next step, as shown in the figure:

5. After clicking the OK button, enter the product key. prompt, the key I use here is the enterprise version: "JD8Y6-HQG69-P9H84-XDTPG-34MBB", click the Next button to continue the installation, as shown in the picture:

6. Select the "I accept the license terms" option on the next license terms page and click the Next button to continue the installation, as shown in the figure:
7. In the "Installation Program Support Files" page that appears, click the Install button to continue, as shown in the figure:
8. The process of installing program support files is as follows As shown in the picture:
#9. After that, the "Installer Support Rules" page appears. Only if the rules are met can the installation continue. Click the Next button to continue the installation, as shown in the picture. Display:
10. In the "Function Selection" page, click the Select All button and set the shared function directory, click Next to continue, as shown in the figure :
11. In the "Instance Configuration" page, select the default instance and set the root directory of the instance. Click the Next button to continue, as shown in the figure:
12. In the "Disk Space Requirements" page, the space required to install the software is displayed. Click Next to continue, as shown in the figure:
13. In the "Server Configuration" page, make settings as needed and click the Next button to continue the installation, as shown in the figure:
14. In the "Database Engine Configuration" page, set the authentication mode to mixed mode, enter the password of the database administrator, that is, the password of the sa user, and add the current user, click the Next button to continue the installation, such as As shown in the figure:
15. In the "Analysis Services Configuration" page, add the current user and click the Next button, as shown in the figure:
16. In the "Reporting Services Configuration" page, according to the default settings, click the Next button, as shown in the figure:
17. In the "Error and Usage Report" page, make selections according to your needs and click the Next button to continue the installation, as shown in the figure:
18. In the "Installation Rules" page, if everything passes, click the Next button to continue, as shown in the figure:
19. In the "Prepare to Install" page, you see the function options to be installed, click Next to continue the installation, as shown in the figure:
20. In the "Installation Progress" page, you can see that SQL Server 2008 is being installed, as shown in the figure:
21. After a long wait, the SQL Server 2008 installation process is completed. , there is no error now. My first error occurred in the step above. Click the Next button to continue, as shown in the picture:
22. In the "Complete" page, you can see the prompt "SQL Server 2008 installation has been completed successfully". Click the Close button to end the installation, as shown in the figure:
23, Start SQL Server 2008, select SQL Server Configuration Manager under Microsoft SQL Server 2008 in the start menu, and start the SQL Server service, as shown in the figure:

24. Finally, start the integration tool provided by Microsoft. Select the SQL Server Manager Studio option as shown in the picture above to open it. Enter the user name and password to enter, as shown in the picture:
The above is the detailed content of How to install SQL Server database?. For more information, please follow other related articles on the PHP Chinese website!
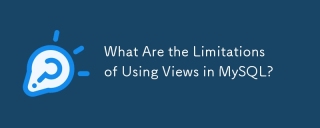 What Are the Limitations of Using Views in MySQL?May 14, 2025 am 12:10 AM
What Are the Limitations of Using Views in MySQL?May 14, 2025 am 12:10 AMMySQLviewshavelimitations:1)Theydon'tsupportallSQLoperations,restrictingdatamanipulationthroughviewswithjoinsorsubqueries.2)Theycanimpactperformance,especiallywithcomplexqueriesorlargedatasets.3)Viewsdon'tstoredata,potentiallyleadingtooutdatedinforma
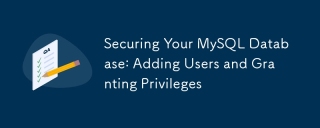 Securing Your MySQL Database: Adding Users and Granting PrivilegesMay 14, 2025 am 12:09 AM
Securing Your MySQL Database: Adding Users and Granting PrivilegesMay 14, 2025 am 12:09 AMProperusermanagementinMySQLiscrucialforenhancingsecurityandensuringefficientdatabaseoperation.1)UseCREATEUSERtoaddusers,specifyingconnectionsourcewith@'localhost'or@'%'.2)GrantspecificprivilegeswithGRANT,usingleastprivilegeprincipletominimizerisks.3)
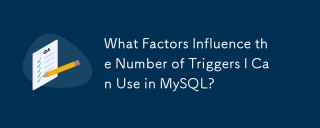 What Factors Influence the Number of Triggers I Can Use in MySQL?May 14, 2025 am 12:08 AM
What Factors Influence the Number of Triggers I Can Use in MySQL?May 14, 2025 am 12:08 AMMySQLdoesn'timposeahardlimitontriggers,butpracticalfactorsdeterminetheireffectiveuse:1)Serverconfigurationimpactstriggermanagement;2)Complextriggersincreasesystemload;3)Largertablesslowtriggerperformance;4)Highconcurrencycancausetriggercontention;5)M
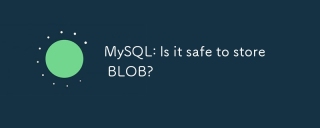 MySQL: Is it safe to store BLOB?May 14, 2025 am 12:07 AM
MySQL: Is it safe to store BLOB?May 14, 2025 am 12:07 AMYes,it'ssafetostoreBLOBdatainMySQL,butconsiderthesefactors:1)StorageSpace:BLOBscanconsumesignificantspace,potentiallyincreasingcostsandslowingperformance.2)Performance:LargerrowsizesduetoBLOBsmayslowdownqueries.3)BackupandRecovery:Theseprocessescanbe
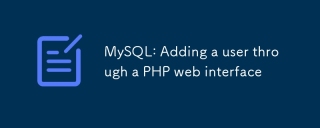 MySQL: Adding a user through a PHP web interfaceMay 14, 2025 am 12:04 AM
MySQL: Adding a user through a PHP web interfaceMay 14, 2025 am 12:04 AMAdding MySQL users through the PHP web interface can use MySQLi extensions. The steps are as follows: 1. Connect to the MySQL database and use the MySQLi extension. 2. Create a user, use the CREATEUSER statement, and use the PASSWORD() function to encrypt the password. 3. Prevent SQL injection and use the mysqli_real_escape_string() function to process user input. 4. Assign permissions to new users and use the GRANT statement.
 MySQL: BLOB and other no-sql storage, what are the differences?May 13, 2025 am 12:14 AM
MySQL: BLOB and other no-sql storage, what are the differences?May 13, 2025 am 12:14 AMMySQL'sBLOBissuitableforstoringbinarydatawithinarelationaldatabase,whileNoSQLoptionslikeMongoDB,Redis,andCassandraofferflexible,scalablesolutionsforunstructureddata.BLOBissimplerbutcanslowdownperformancewithlargedata;NoSQLprovidesbetterscalabilityand
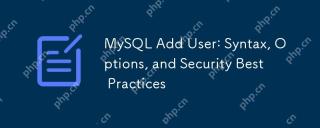 MySQL Add User: Syntax, Options, and Security Best PracticesMay 13, 2025 am 12:12 AM
MySQL Add User: Syntax, Options, and Security Best PracticesMay 13, 2025 am 12:12 AMToaddauserinMySQL,use:CREATEUSER'username'@'host'IDENTIFIEDBY'password';Here'showtodoitsecurely:1)Choosethehostcarefullytocontrolaccess.2)SetresourcelimitswithoptionslikeMAX_QUERIES_PER_HOUR.3)Usestrong,uniquepasswords.4)EnforceSSL/TLSconnectionswith
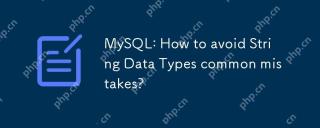 MySQL: How to avoid String Data Types common mistakes?May 13, 2025 am 12:09 AM
MySQL: How to avoid String Data Types common mistakes?May 13, 2025 am 12:09 AMToavoidcommonmistakeswithstringdatatypesinMySQL,understandstringtypenuances,choosetherighttype,andmanageencodingandcollationsettingseffectively.1)UseCHARforfixed-lengthstrings,VARCHARforvariable-length,andTEXT/BLOBforlargerdata.2)Setcorrectcharacters


Hot AI Tools

Undresser.AI Undress
AI-powered app for creating realistic nude photos

AI Clothes Remover
Online AI tool for removing clothes from photos.

Undress AI Tool
Undress images for free

Clothoff.io
AI clothes remover

Video Face Swap
Swap faces in any video effortlessly with our completely free AI face swap tool!

Hot Article

Hot Tools

SublimeText3 Linux new version
SublimeText3 Linux latest version

MantisBT
Mantis is an easy-to-deploy web-based defect tracking tool designed to aid in product defect tracking. It requires PHP, MySQL and a web server. Check out our demo and hosting services.

Zend Studio 13.0.1
Powerful PHP integrated development environment

SAP NetWeaver Server Adapter for Eclipse
Integrate Eclipse with SAP NetWeaver application server.

VSCode Windows 64-bit Download
A free and powerful IDE editor launched by Microsoft


























