Home >Common Problem >How to install win7 system on VM virtual machine?
How to install win7 system on VM virtual machine?
- 青灯夜游Original
- 2019-04-15 13:56:0114096browse
Steps to install win7 system in VM virtual machine: 1. Create a virtual machine, 2. Use win7 image file to install the system. The following article will introduce some details in detail. I hope it will be helpful to everyone.
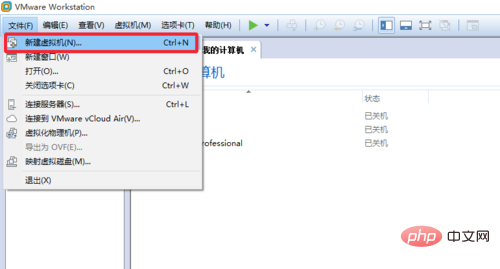
1. Preparation
1. Download and install VMware Workstation
VMware installation is a fool-proof installation, so I won’t introduce it here; then just download the activation code of the corresponding version online to activate it.
2. Win7 image file (ios file)
2. Create a new virtual machine
1. Select [New Virtual Machine] in [File] on the menu bar, or select [Create New Virtual Machine] on the home page, it is the same.
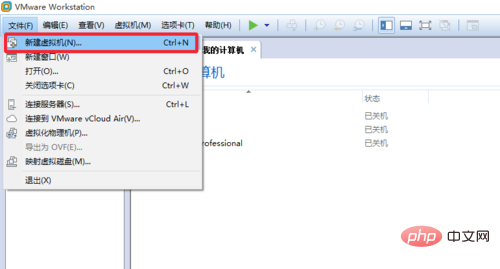
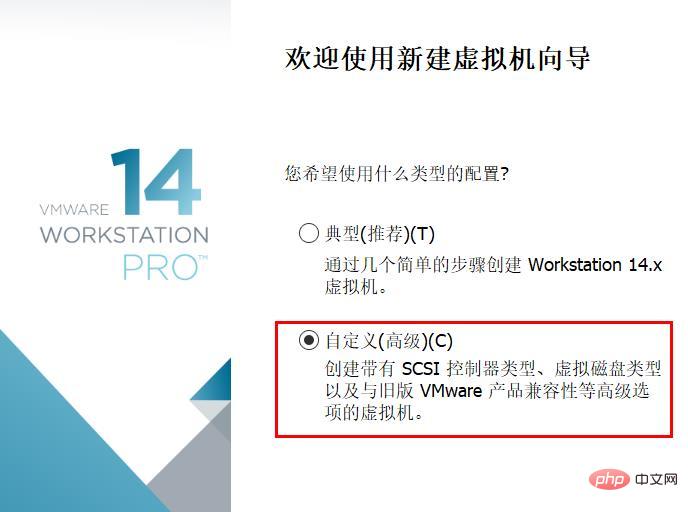
2. Select custom installation
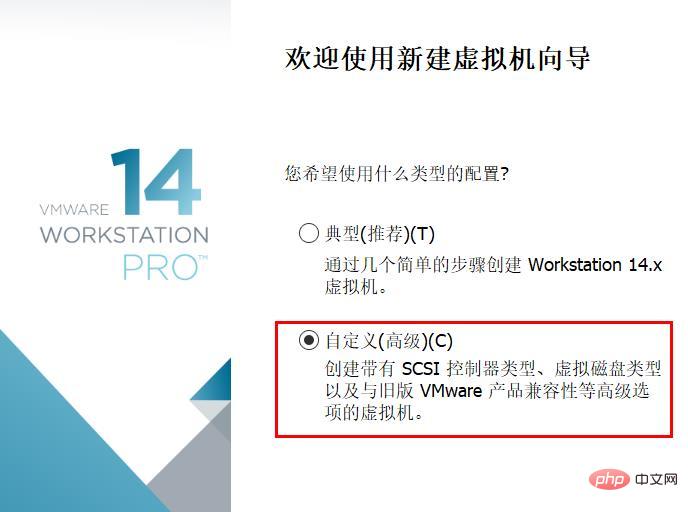
3. Hardware compatibility Select Workstation 14.x and click Next
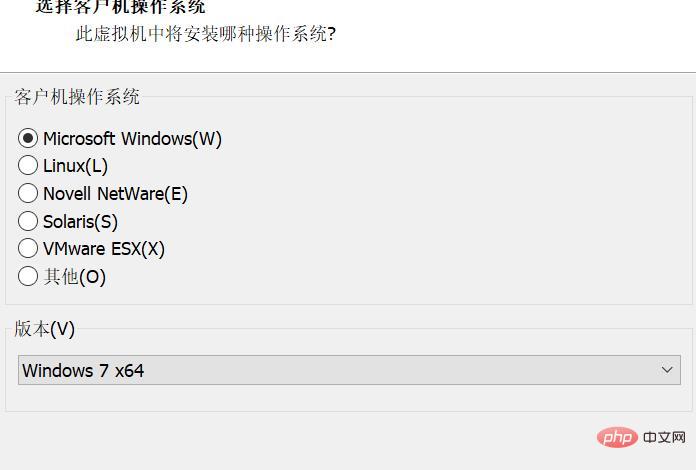
4. Select "Install the operating system later"
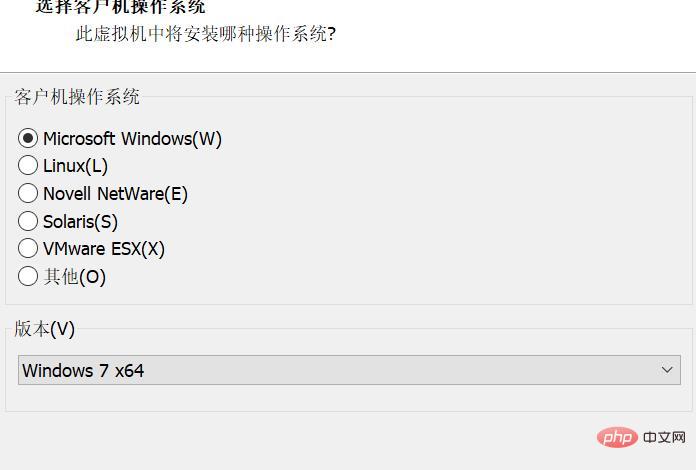
5 , Select Microsoft Windows (W) for the guest operating system, and select Windows 7 Click Next
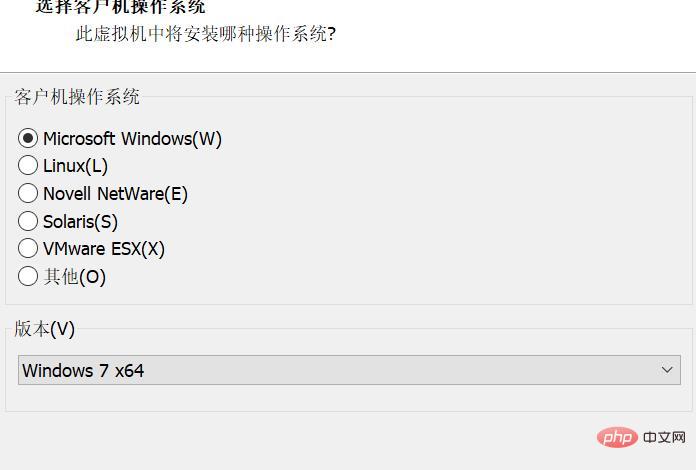
7. Select BIOS (O) for firmware type --> Click Next
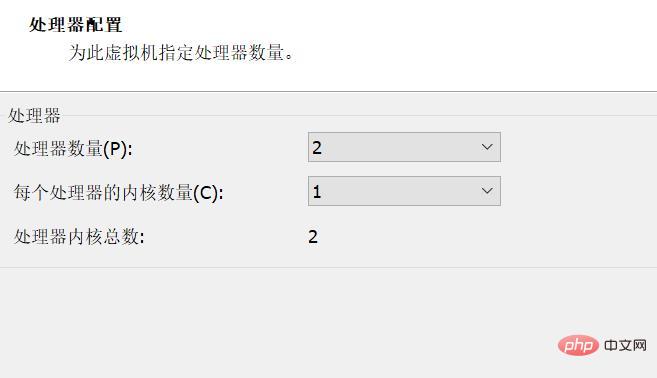
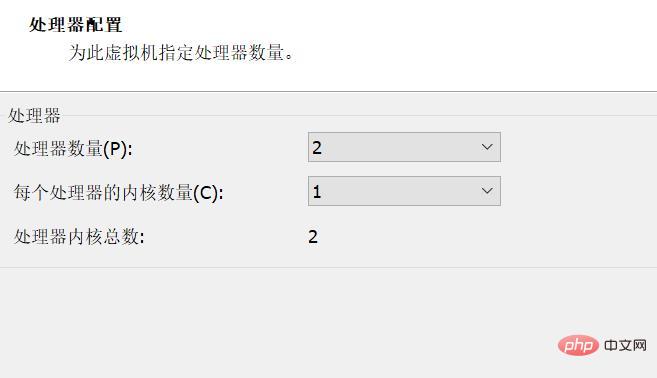
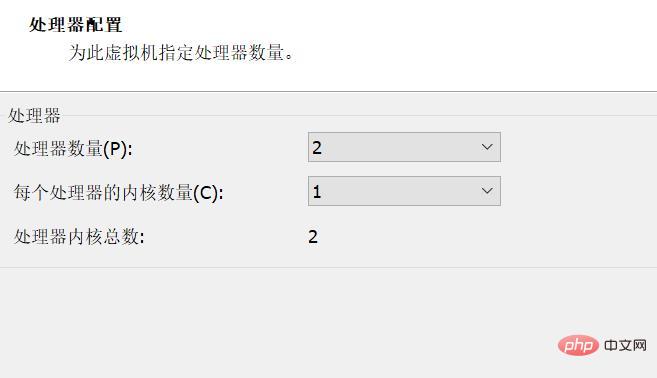 9. Select the memory occupied by the virtual machine, --> Next step
9. Select the memory occupied by the virtual machine, --> Next step
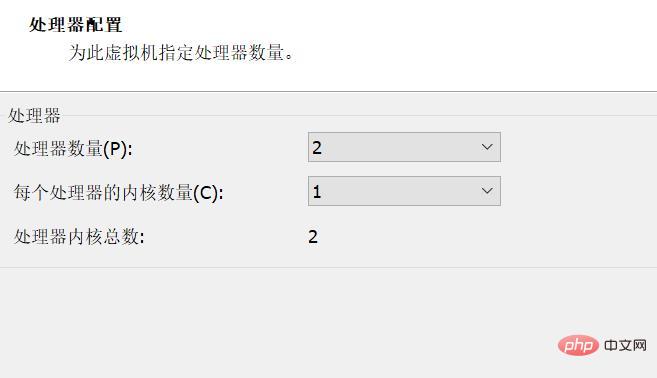
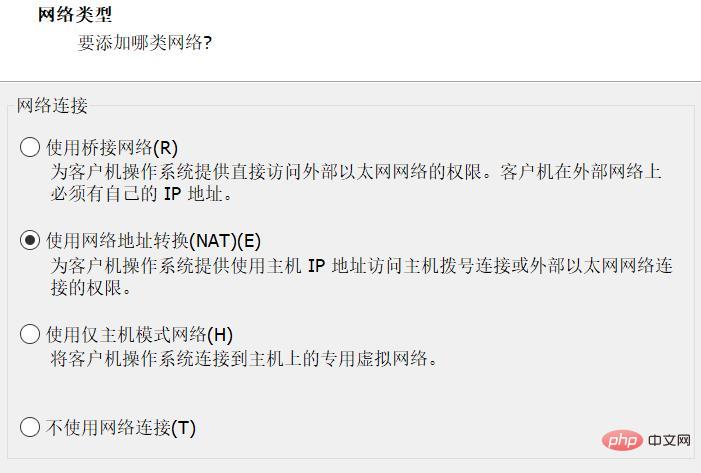
11. Select LSI Logic SAS for the SCSI controller—->Next step
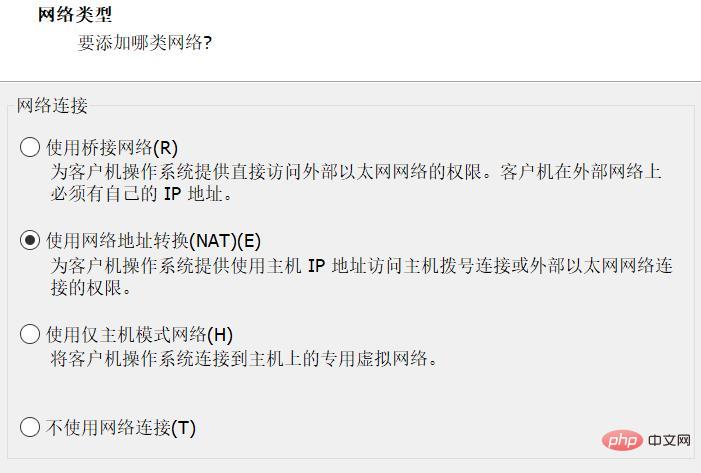 12. Select SCSI (S) as the disk type --> Next step
12. Select SCSI (S) as the disk type --> Next step



3. Use the win7 image file to install the system
16. Click Customize Hardware
17. Select a new CD/DVD (SATA)—find the ISO image file address—>Click Close— ->Complete

Click "Open this virtual machine", and then the program will automatically set the boot partition with us, but here the system will install the operating system to the entire disk we set by default. If it is the first time to install the operating system or if you want to repartition, our hard disk needs to be partitioned first and then set as the primary partition, and then install the system. If it is the second time to install the system, only the installed files will overwrite our system disk and other disks. Not affected.
After the installation is completed, the following is as follows:
The above is the entire content of this article, I hope it can help everyone learn Helps. For more exciting content, you can pay attention to the relevant tutorial columns of the PHP Chinese website! ! !
The above is the detailed content of How to install win7 system on VM virtual machine?. For more information, please follow other related articles on the PHP Chinese website!





