We assume that the Tomcat server has been installed in the system. If not, you can install Tomcat7 on CentOS, Rhel or Ubuntu or Debian systems. This article can be used for both Linux and Windows hosts. The only thing we need to change is the directory path of the KeyStore.

Step 1: Create Keystore
Java KeyStore (JKS) is a repository of security certificates. keytool is a command line utility for creating and managing keystores. This command can be used by both JDK and JRE. We just need to make sure that the JDK or JRE has the PATH environment variable configured.
$ keytool -genkey -aliassvr1.tecadmin.net-keyalg RSA -keystore/etc/pki/keystore
Output:
Enter keystore password: Re-enter new password: What is your first and last name? [Unknown]:Rahul KumarWhat is the name of your organizational unit? [Unknown]:WebWhat is the name of your organization? [Unknown]:TecAdmin Inc.What is the name of your City or Locality? [Unknown]:DelhiWhat is the name of your State or Province? [Unknown]:DelhiWhat is the two-letter country code for this unit? [Unknown]:INIs CN=Rahul Kumar, OU=Web, O=TecAdmin Inc., L=Delhi, ST=Delhi, C=IN correct? [no]:yesEnter key password for(RETURN if same as keystore password): Re-enter new password:
Step 2: Get CA-signed SSL [Ignore self-signed users]
If you want to use a self-signed SSL certificate, This step is not required. If you want to purchase valid ssl from a certificate authority, you need to create a CSR first, use the following command to do this.
Create CSR:
$ keytool -certreq -keyalg RSA -alias svr1.tecadmin.net -file svr1.csr -keystore /etc/pki/keystore
The above command will prompt for the keystore password and generate the CSR file. Use this CSR and purchase an ssl certificate from any certificate authority.
After the CA issues the certificate, it will have the following files: root certificate, intermediate certificate and Issued certificate by CA. In this example, the file name is
A. root.crt (root certificate)
B. intermediate.crt (intermediate certificate)
C. svr1.tecadmin. net.crt (Issued certificate by CA)
Install root certificate:
$ keytool -import -alias root -keystore/etc/pki/keystore-trustcacerts -fileroot.crt
Install intermediate certificate:
$ keytool -import -alias intermed -keystore/etc/pki/keystore-trustcacerts -fileintermediate.crt
Install Issued certificate by CA
$ keytool -import -aliassvr1.tecadmin.net-keystore/etc/pki/keystore-trustcacerts -filesvr1.tecadmin.net.crt
Step 3: Set up Tomcat Keystore
Now, go to your Tomcat installation directory and edit the conf/server.xml file in your favorite editor and update it as shown below configuration. You can also change the port from 8443 to another port if needed.
<Connector port="8443" protocol="HTTP/1.1"
connectionTimeout="20000"
redirectPort="8443"
SSLEnabled="true"
scheme="https"
secure="true"
sslProtocol="TLS"
keystoreFile="/etc/pki/keystore"
keystorePass="_password_" />Step 4: Restart Tomcat
Restart the Tomcat service using the init script (if you have one), in this example, we are using the shell script (startup.sh and shutdown.sh ) to stop and start Tomcat.
$ ./bin/shutdown.sh $ ./bin/startup.sh
Step 5: Verify the installer
Because we have completed all the configuration required for Tomcat setup. You can access Tomcat in the browser on the configured port in step 2.
This article has ended here. For more other exciting content, you can pay attention to the Java Video Tutorial column of the PHP Chinese website!
The above is the detailed content of How to configure SSL certificate in Tomcat. For more information, please follow other related articles on the PHP Chinese website!
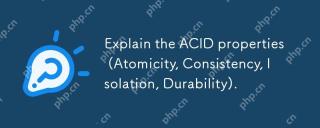 Explain the ACID properties (Atomicity, Consistency, Isolation, Durability).Apr 16, 2025 am 12:20 AM
Explain the ACID properties (Atomicity, Consistency, Isolation, Durability).Apr 16, 2025 am 12:20 AMACID attributes include atomicity, consistency, isolation and durability, and are the cornerstone of database design. 1. Atomicity ensures that the transaction is either completely successful or completely failed. 2. Consistency ensures that the database remains consistent before and after a transaction. 3. Isolation ensures that transactions do not interfere with each other. 4. Persistence ensures that data is permanently saved after transaction submission.
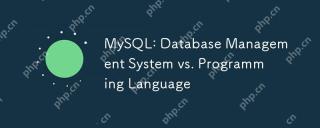 MySQL: Database Management System vs. Programming LanguageApr 16, 2025 am 12:19 AM
MySQL: Database Management System vs. Programming LanguageApr 16, 2025 am 12:19 AMMySQL is not only a database management system (DBMS) but also closely related to programming languages. 1) As a DBMS, MySQL is used to store, organize and retrieve data, and optimizing indexes can improve query performance. 2) Combining SQL with programming languages, embedded in Python, using ORM tools such as SQLAlchemy can simplify operations. 3) Performance optimization includes indexing, querying, caching, library and table division and transaction management.
 MySQL: Managing Data with SQL CommandsApr 16, 2025 am 12:19 AM
MySQL: Managing Data with SQL CommandsApr 16, 2025 am 12:19 AMMySQL uses SQL commands to manage data. 1. Basic commands include SELECT, INSERT, UPDATE and DELETE. 2. Advanced usage involves JOIN, subquery and aggregate functions. 3. Common errors include syntax, logic and performance issues. 4. Optimization tips include using indexes, avoiding SELECT* and using LIMIT.
 MySQL's Purpose: Storing and Managing Data EffectivelyApr 16, 2025 am 12:16 AM
MySQL's Purpose: Storing and Managing Data EffectivelyApr 16, 2025 am 12:16 AMMySQL is an efficient relational database management system suitable for storing and managing data. Its advantages include high-performance queries, flexible transaction processing and rich data types. In practical applications, MySQL is often used in e-commerce platforms, social networks and content management systems, but attention should be paid to performance optimization, data security and scalability.
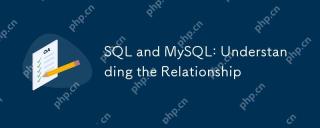 SQL and MySQL: Understanding the RelationshipApr 16, 2025 am 12:14 AM
SQL and MySQL: Understanding the RelationshipApr 16, 2025 am 12:14 AMThe relationship between SQL and MySQL is the relationship between standard languages and specific implementations. 1.SQL is a standard language used to manage and operate relational databases, allowing data addition, deletion, modification and query. 2.MySQL is a specific database management system that uses SQL as its operating language and provides efficient data storage and management.
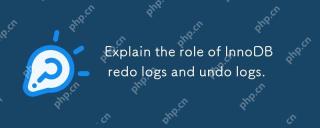 Explain the role of InnoDB redo logs and undo logs.Apr 15, 2025 am 12:16 AM
Explain the role of InnoDB redo logs and undo logs.Apr 15, 2025 am 12:16 AMInnoDB uses redologs and undologs to ensure data consistency and reliability. 1.redologs record data page modification to ensure crash recovery and transaction persistence. 2.undologs records the original data value and supports transaction rollback and MVCC.
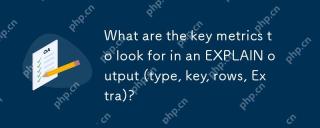 What are the key metrics to look for in an EXPLAIN output (type, key, rows, Extra)?Apr 15, 2025 am 12:15 AM
What are the key metrics to look for in an EXPLAIN output (type, key, rows, Extra)?Apr 15, 2025 am 12:15 AMKey metrics for EXPLAIN commands include type, key, rows, and Extra. 1) The type reflects the access type of the query. The higher the value, the higher the efficiency, such as const is better than ALL. 2) The key displays the index used, and NULL indicates no index. 3) rows estimates the number of scanned rows, affecting query performance. 4) Extra provides additional information, such as Usingfilesort prompts that it needs to be optimized.
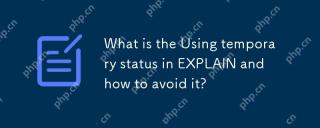 What is the Using temporary status in EXPLAIN and how to avoid it?Apr 15, 2025 am 12:14 AM
What is the Using temporary status in EXPLAIN and how to avoid it?Apr 15, 2025 am 12:14 AMUsingtemporary indicates that the need to create temporary tables in MySQL queries, which are commonly found in ORDERBY using DISTINCT, GROUPBY, or non-indexed columns. You can avoid the occurrence of indexes and rewrite queries and improve query performance. Specifically, when Usingtemporary appears in EXPLAIN output, it means that MySQL needs to create temporary tables to handle queries. This usually occurs when: 1) deduplication or grouping when using DISTINCT or GROUPBY; 2) sort when ORDERBY contains non-index columns; 3) use complex subquery or join operations. Optimization methods include: 1) ORDERBY and GROUPB


Hot AI Tools

Undresser.AI Undress
AI-powered app for creating realistic nude photos

AI Clothes Remover
Online AI tool for removing clothes from photos.

Undress AI Tool
Undress images for free

Clothoff.io
AI clothes remover

AI Hentai Generator
Generate AI Hentai for free.

Hot Article

Hot Tools

SublimeText3 Chinese version
Chinese version, very easy to use

ZendStudio 13.5.1 Mac
Powerful PHP integrated development environment

Zend Studio 13.0.1
Powerful PHP integrated development environment

MinGW - Minimalist GNU for Windows
This project is in the process of being migrated to osdn.net/projects/mingw, you can continue to follow us there. MinGW: A native Windows port of the GNU Compiler Collection (GCC), freely distributable import libraries and header files for building native Windows applications; includes extensions to the MSVC runtime to support C99 functionality. All MinGW software can run on 64-bit Windows platforms.

Atom editor mac version download
The most popular open source editor





