Home >Java >javaTutorial >Configuration and installation of java environment (pictures and texts)
Configuration and installation of java environment (pictures and texts)
- 不言forward
- 2019-03-19 09:10:186984browse
The content this article brings to you is about the configuration and installation of the Java environment (pictures and texts). It has certain reference value. Friends in need can refer to it. I hope it will be helpful to you.
1. Install the JDK development environment
First log in to https://www.oracle.com
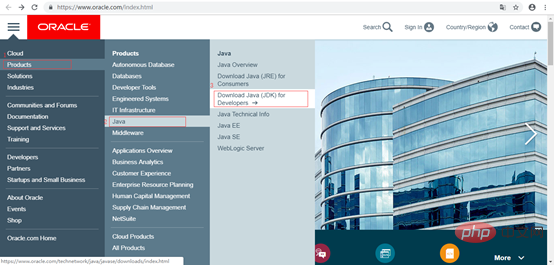
Step one: Products ---- Java ---- Download java(JDK) for Developers
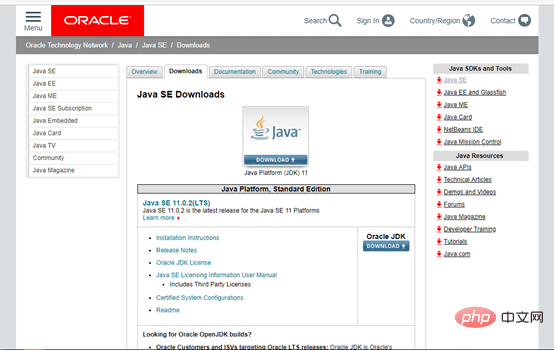


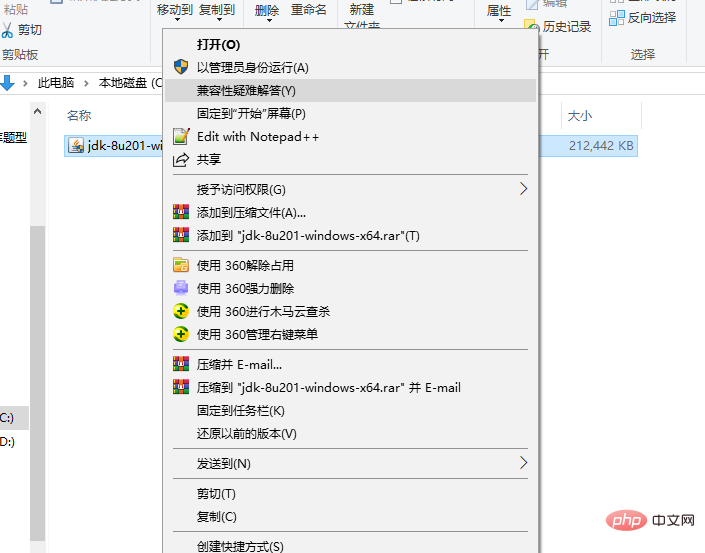
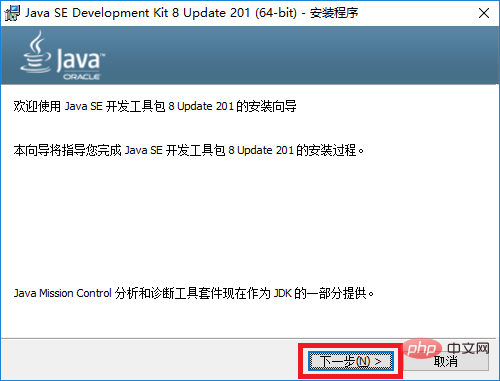
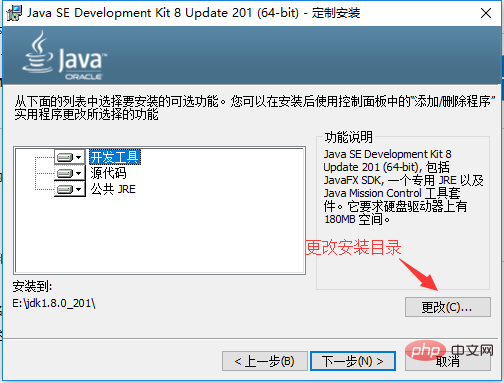
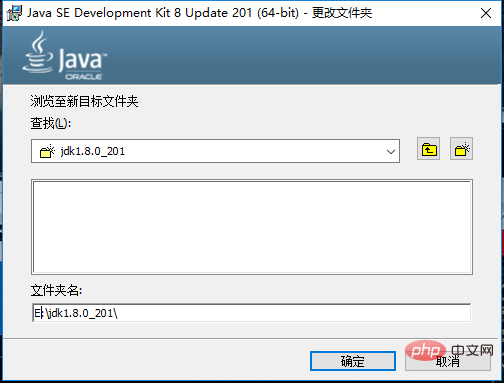
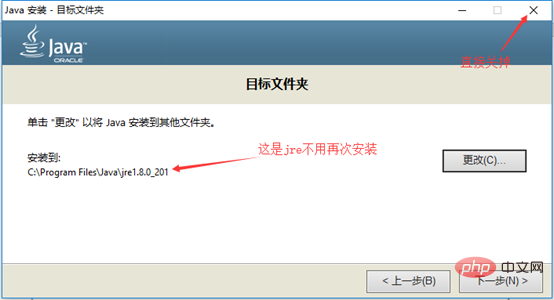
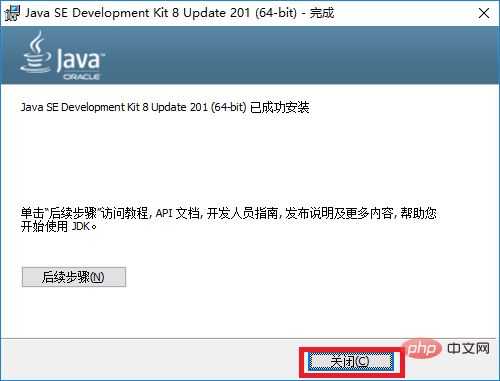
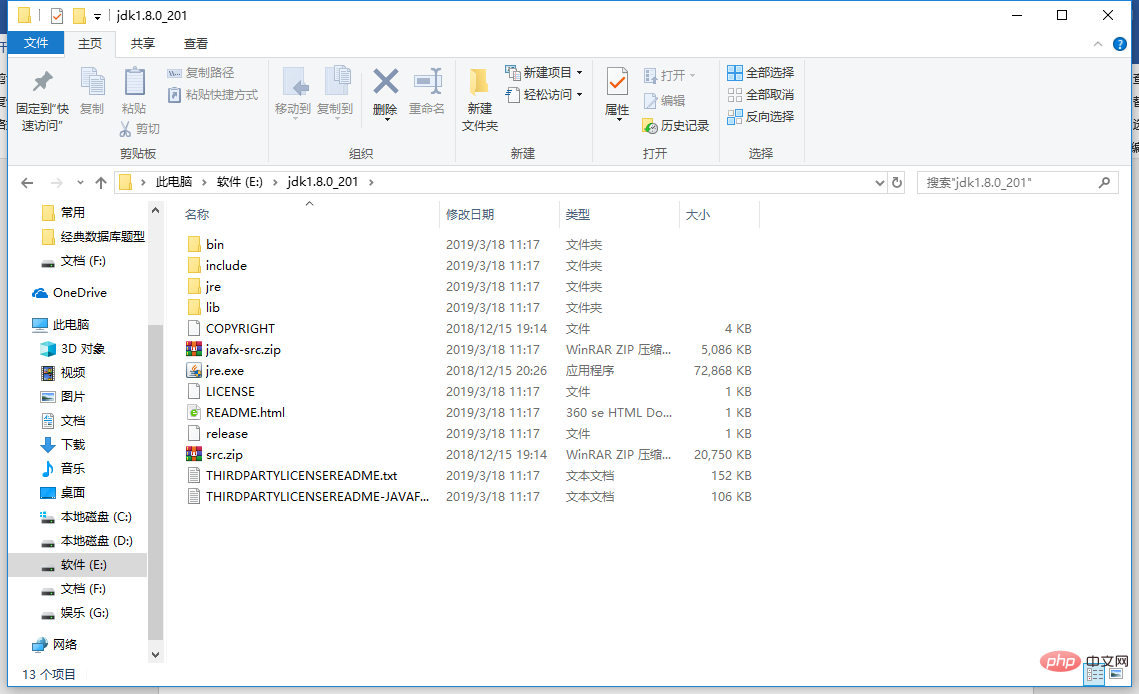
(2)Edit ->Variable name "Path", add ";%JAVA_HOME%\bin;" at the end of the original variable value
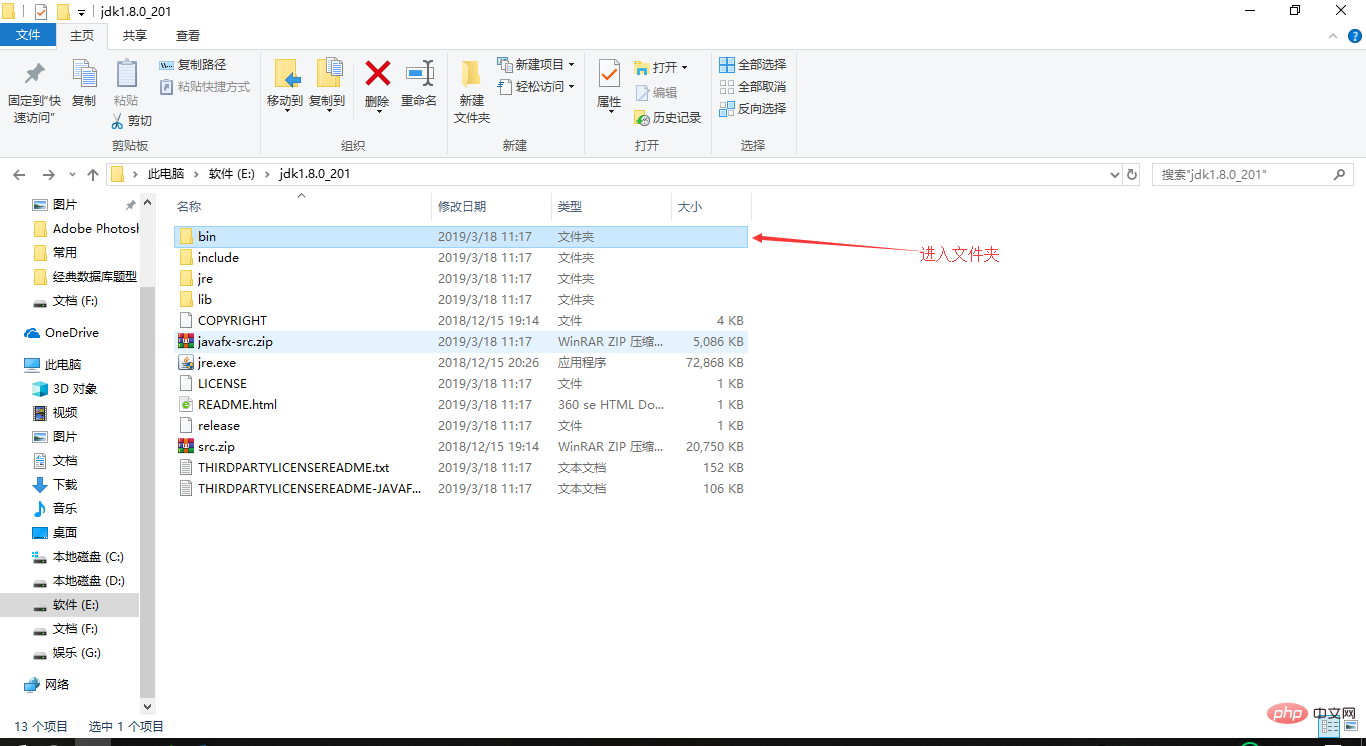
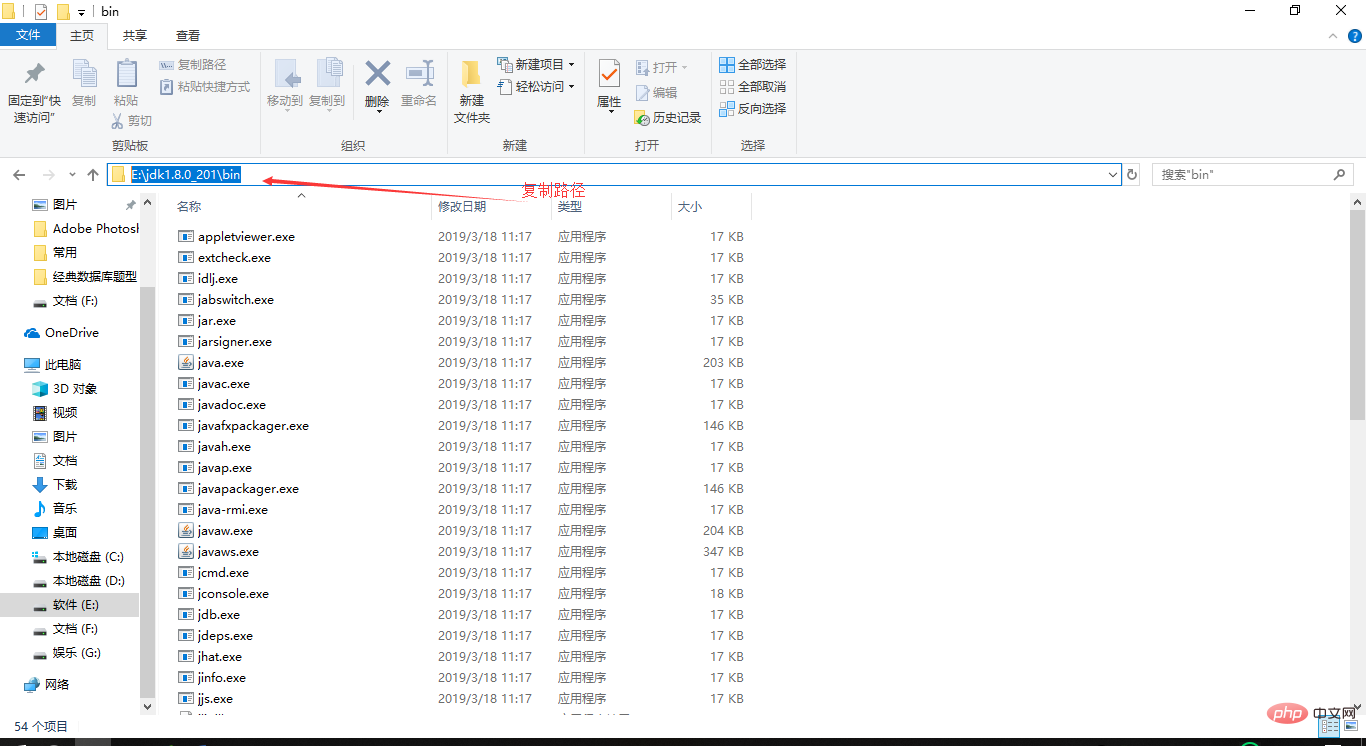
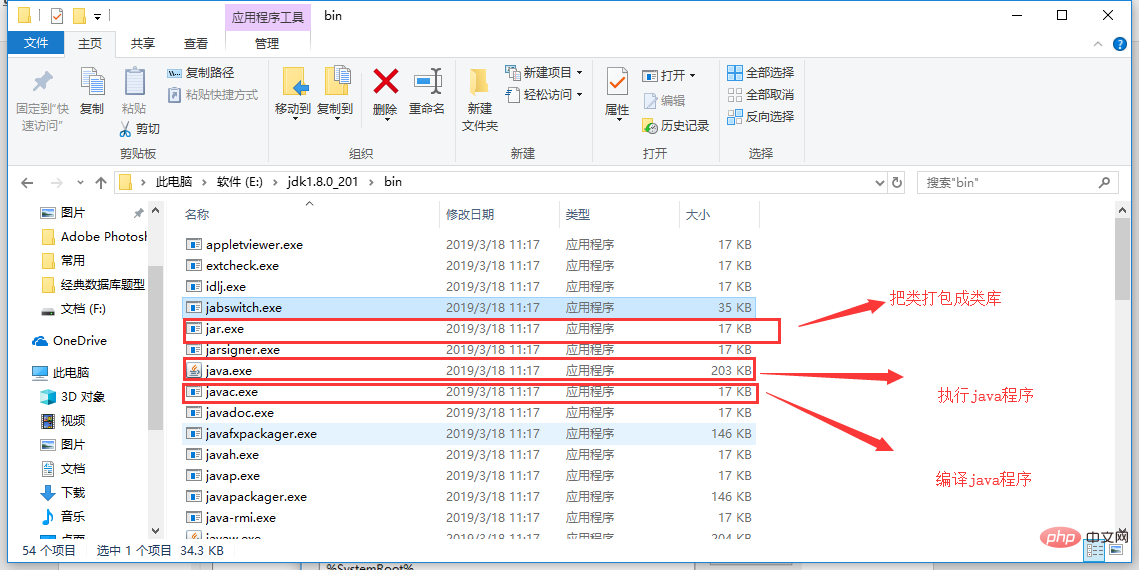
Put these variable values into the system environment variables
The operation is as follows:
First find

##Enter Advanced system settings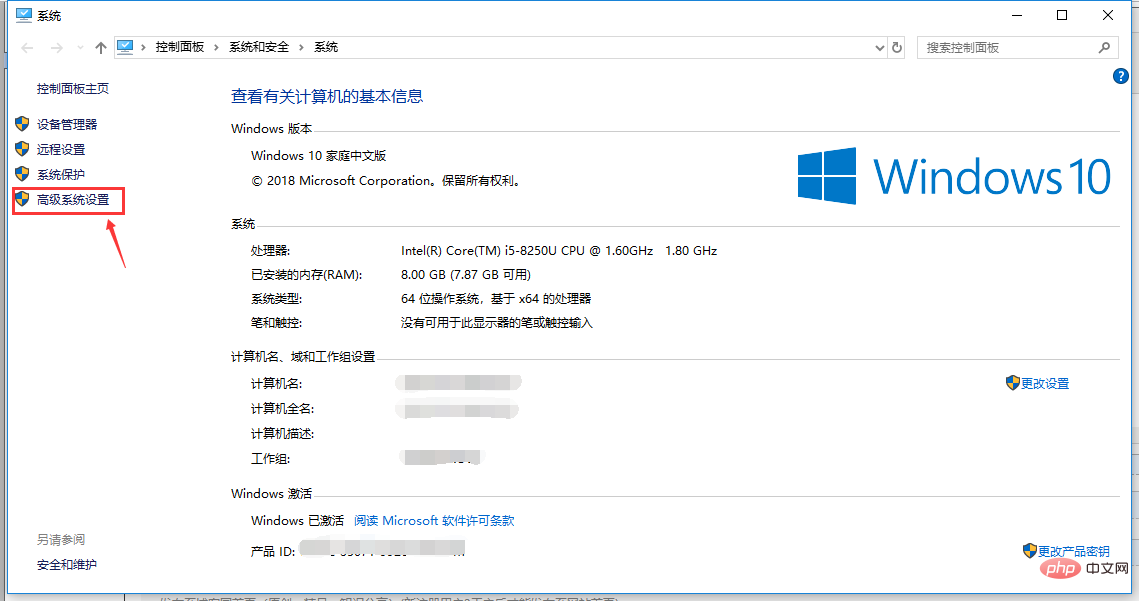
(1) New -> Variable name "JAVA_HOME", 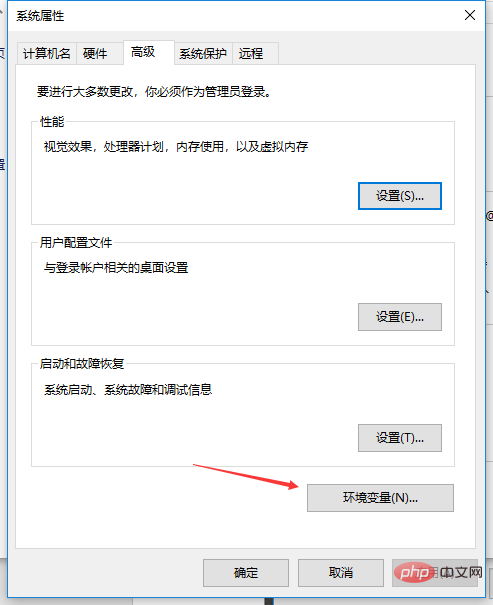
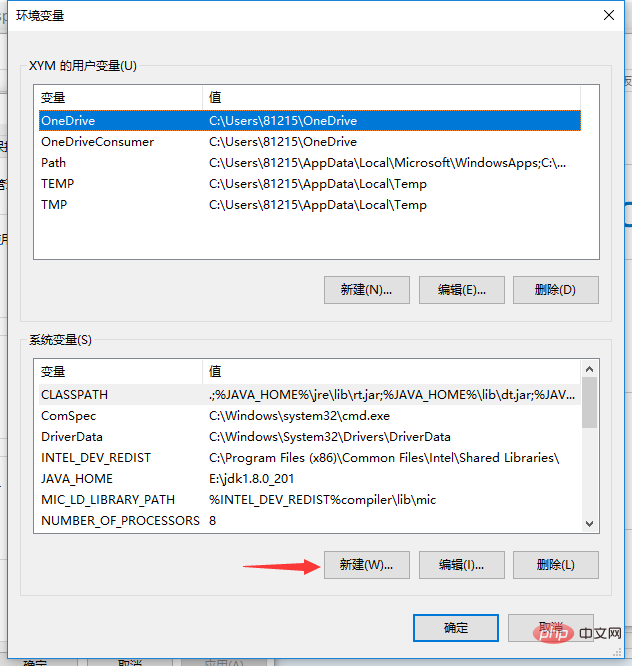
(2)Edit-----Variable name "Path",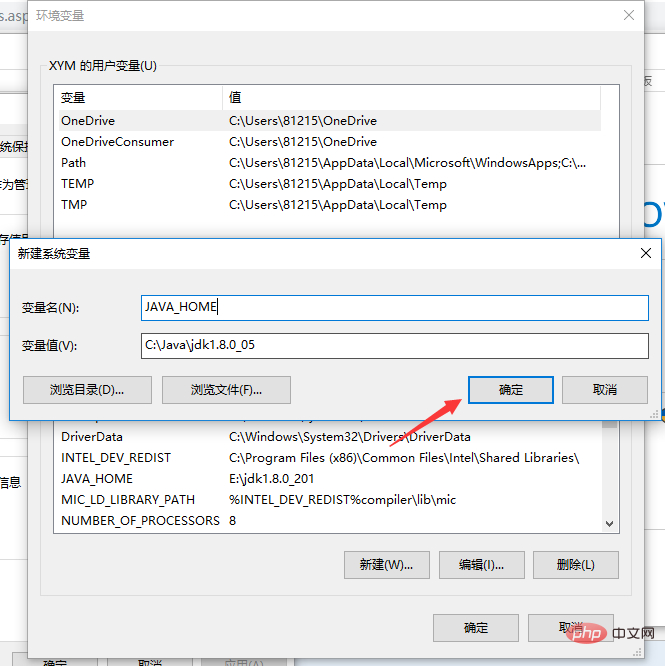
(3) New --- -- Variable name "CLASSPATH",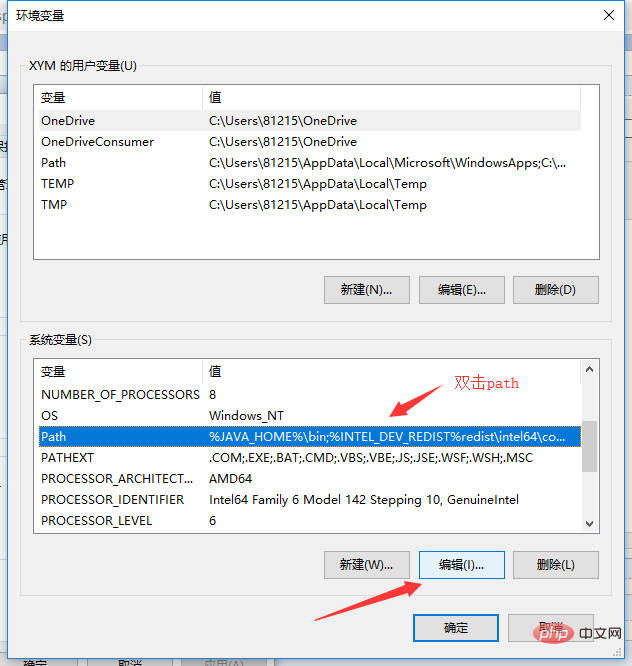
Check whether to add environment variables
Note: If the variable value does not appear, you can re-open the command or shut down and restart
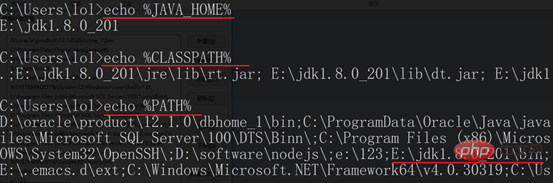
Code writing, run
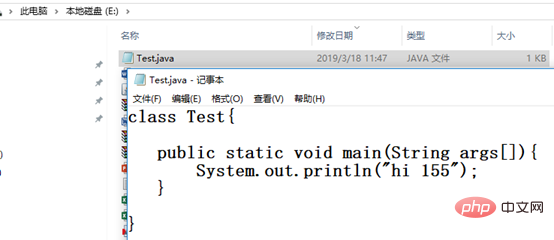
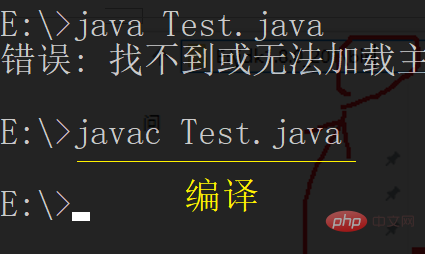
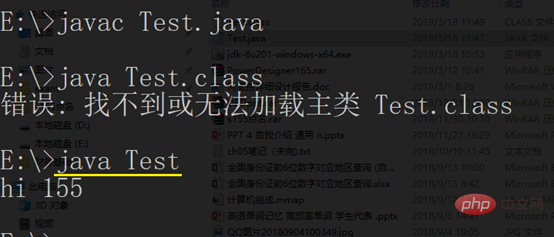
The above is the detailed content of Configuration and installation of java environment (pictures and texts). For more information, please follow other related articles on the PHP Chinese website!
Related articles
See more- Detailed introduction to JavaScript execution context (with code)
- Detailed introduction to Java's call by value and call by reference
- Introduction to JavaScript type judgment methods (code example)
- Differences in using for...in and Object.keys() to enumerate object properties in JavaScript (code attached)

