This article brings you a summary of commonly used methods and techniques in Dreamweaver. It has certain reference value. Friends in need can refer to it. I hope it will be helpful to you.
Dreamweaver has many rich user wizard functions, which makes it look irresistible. These easy-to-follow tips will guide you in creating a new site smoothly.
Connection Window
Dreamweaver’s user interface is divided into several windows. When in working mode, the screen can only accommodate several windows. In order to preserve the true operating state, the best strategy is to dock open windows together. You may have tried dragging the title bar of the window. This can be done in many programs, but it does not work in Dreamweaver.
The trick to realize window connection is to use the mouse to drag the tab bar of the window instead of the title bar. Try clicking and dragging the tab bar of one window over another window. When you see a black border appear, release the mouse button and you will find that the two windows have been combined. Now you can connect as many windows as you like and merge them into one, saving a lot of screen space and allowing you to see what's actually working. But please note: the loader window, properties window and site window cannot be connected.
Data Entry
Dreamweaver allows you to enter data directly into a table, which is much easier than cutting and pasting content into cells again and again. But if the data to be input contains insert/table data commands, there will be some trouble. Unfortunately, Dreamweaver can only import .txt files with delimiters. If you want to process Word or Excel files, you can first output them as .txt files and then import them into Dreamweaver. You will find that this processing method is as wonderful as a dream!
Delete, restore, repeat
Entering data into a table can save a lot of time, but one of the most useful features in Dreamweaver is its history window . In this window, once the document is opened, every subsequent operation performed is recorded, so that you can track the operation and simply undo or repeat the last step. Just select the last step in the history window and press the Delete key, or drag the slider to a certain step to delete several steps at once. Similarly, click the Replay button in the window to perform a step again.
It’s strange that you can’t save more than 50 steps, right? This is the default value. To increase this value, select "Edit/Preferences", make sure you are on the "Normal" function page, and enter a higher value in the "Historical step maximum value" field. Please note that the larger the number of save steps you set, the more content will be consumed.
Extension! Expand!
By using extensions, you can add more performance to Dreamweaver. Many developers create extensions and make them available for free to more people. You can visit Macromedia's site to exchange works with everyone. When running Dreamweaver, select "Command/Get More Commands" and the browser will automatically launch and go to the exchange site. Before you start collecting all the new tips, first download Extension Manager, which will make tracking extensions a breeze.
The following tips are helpful for developers who manage large sites and work with other web developers.
Create Album
Creating thumbnails for many graphics at once is a tedious task, especially if you are not an experienced graphics expert. It doesn't matter, Dreamweaver has a new feature, it can be like a graphic design assistant for you, completing the thumbnail design work according to your requirements. After you tell Dreamweaver which folder contains the graphics, it creates a thumbnail for each graphic in it, a page containing the complete graphic, and an index page that holds all the thumbnails. In order to use this feature, you need to install Fireworks first.
First, establish the file structure: place all graphics files into a folder.
Then, select "Command/Create Web Album" and set the corresponding options. Don’t overthink titles and subtitles; this information can be revised later. It is important to specify the source drawing folder as well as the destination folder because this information determines which files are processed. Also decide on the thumbnail size, format, and other options.
When you click OK, Dreamweaver transfers control to Fireworks, which starts batch processing of files, creating a very nice small photo album or a continuous product catalog. If you have a lot of photos, set it up and let it run, then go take a break and Dreamweaver and Fireworks will do all the work.
Create custom commands
Do you remember that one of the most useful features of Dreamweaver is the history window? It's no joke, Dreamweaver is able to create new command sequences based on the actions listed in the history window.
To create a command, simply perform the steps you wish to record. Then, in the history window, select the step you want to save, click the "Save As" icon in the lower right corner, give it a name, and click OK. At this point, your custom command appears in the "Commands" menu and is ready for use.
Working with others
For web developers who work with other people, he does not have to worry about others modifying the files you share. Dreamweaver uses the check-in and check-out systems to protect open files. The following tips will help you extend and customize Dreamweaver. During the implementation process, you need to edit some Dreamweaver configuration files, so please make a backup of the original files first.
Create custom objects
The object window is useful for quickly inserting items into the page, such as forms, frames, etc. To create a custom object, first create a file that contains the code you want to insert into the document. For example, to create CNET Builder.com's news box, first download this code and save it as newsletters.htm. Then, to create a new panel in the Objects window, create a folder under Dreamweaver/Configuration/Objects with a name you want, for example, My Objects. Place the file newsletters.htm into this directory. At the same time, a graphics file representing the new object is required. You can create a graphics file yourself, or simply let Dreamweaver insert a normal icon. If you create the icon yourself, please be sure to create an 18 X 18 pixel GIF file. Save the graphics file in the same directory with the same name as the new object. Graphic files here are available.
Now, restart Dreamweaver or choose to reload into Extensions (press the Ctrl key and click the object window pop-up menu). You can see a new function page in the object window, and the graphics are the ones you set. that. You can drag this new object onto the page just like any other object. If you are familiar with JavaScript, you can create more complex objects and other extensions, such as floating panels, behaviors, and more. Alternatively, you simply download ready-made objects from Macromedia Exchange. View the complete object code.
Re-layout the menu
Are you very disgusted with Dreamweaver's linear menu? Do you wish you could move the Window menu to the far right? Because it is used more frequently than the Help menu. There is absolutely no problem in achieving these goals! First, open the Dreamweaver installation folder, find the file Configuration/Menus/menus.xml, make a backup and save it to another place. Then, open Configuration/Menus/menus.xml in a text editor and find the code block starting with . This contains all Dreamweaver menus, each described with a element. Follow this method to find the code segment that represents the "Window" menu:
< menu name="_Window" id="DWMenu_Window"> ... < /menu>
Cut and paste this code into the code segment that represents the "Help" menu (
), save the file, restart Dreamweaver, and you will see the new menu order. By editing menus.xml, you can also rearrange menu items (), change menu names (using the NAME attribute), add separators, or add, modify, or delete keyboard shortcuts . Don't forget to create a backup of the menus.xml file! If illegal code is entered during the modification process, Dreamweaver will not automatically restore to the previous state.The above is the detailed content of Summary of commonly used methods and techniques in Dreamweaver. For more information, please follow other related articles on the PHP Chinese website!
 在dreamweaver的网页设计中如何设置图片居中Apr 08, 2024 pm 08:45 PM
在dreamweaver的网页设计中如何设置图片居中Apr 08, 2024 pm 08:45 PM在 Dreamweaver 中将图片居中:选择要居中的图片。在“属性”面板中,设置“水平对齐”为“居中”。(可选)设置“垂直对齐”为“居中”或“底部”。
 dreamweaver如何创建书签Apr 08, 2024 pm 08:48 PM
dreamweaver如何创建书签Apr 08, 2024 pm 08:48 PMDreamweaver 书签功能允许您轻松标记和快速导航到代码中的特定位置。创建书签的步骤包括:1. 定位代码位置;2. 创建书签(编辑 > 书签 > 新书签,输入名称和描述);3. 保存书签;4. 使用书签(编辑 > 书签 > 跳转到书签,从列表中选择所需书签)。
 dreamweaver如何设置为中文Apr 08, 2024 pm 09:15 PM
dreamweaver如何设置为中文Apr 08, 2024 pm 09:15 PM要将 Dreamweaver 设置为中文界面,请依次执行以下步骤:1. 打开 Dreamweaver;2. 单击“编辑”菜单;3. 选择“偏好设置”;4. 在“偏好设置”窗口中,选择“界面”选项卡;5. 在“界面语言”下拉菜单中,选择“简体中文”或“繁体中文”;6. 单击“确定”以保存更改。
 webstorm和dreamweaver哪个好Apr 08, 2024 pm 08:00 PM
webstorm和dreamweaver哪个好Apr 08, 2024 pm 08:00 PM针对专业 Web 开发人员,WebStorm 提供了更全面的功能和更佳的生产力,包括语言支持、IDE 功能、代码质量优化和生产力工具。而 Dreamweaver 更适合于初学者或静态网站开发。
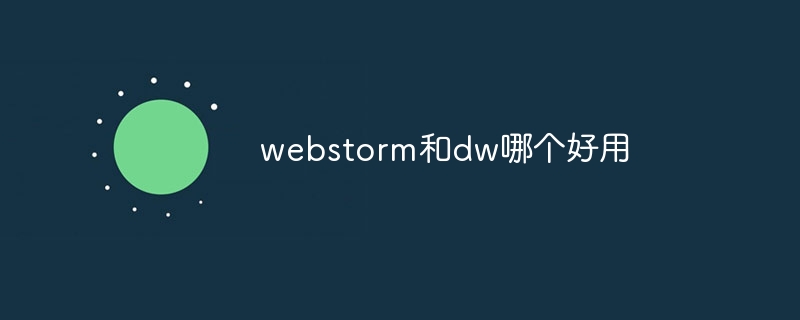 webstorm和dw哪个好用Apr 08, 2024 pm 07:51 PM
webstorm和dw哪个好用Apr 08, 2024 pm 07:51 PMWebStorm 比 Dreamweaver 更好,因为它支持更广泛的语言和工具,并提供更强大的代码导航和调试功能。Dreamweaver 更适合初学者,因为它提供视觉设计工具和 Adobe Creative Cloud 集成。
 dreamweaver中如何设置超链接Apr 08, 2024 pm 09:00 PM
dreamweaver中如何设置超链接Apr 08, 2024 pm 09:00 PM在 Dreamweaver 中设置超链接的步骤如下:选择文本或图像菜单栏中选择 "插入" > "链接"输入链接 URL设置可选链接属性(如目标框架、标题、访问键)单击 "确定" 创建超链接
 dw中怎么用php修改表数据库Mar 23, 2023 pm 04:35 PM
dw中怎么用php修改表数据库Mar 23, 2023 pm 04:35 PMDreamweaver 是一个非常流行的 Web 开发工具,它提供了很多强大的功能,包括快速开发 Web 应用程序、设计网页、管理数据库等。如果您是 PHP 开发者,您可能已经熟悉了 Dreamweaver 中的一些基本功能。在本文中,我们将重点介绍如何使用 DW 中的 PHP 功能来修改您的数据库。
 dreamweaver如何调整字体Apr 08, 2024 pm 08:54 PM
dreamweaver如何调整字体Apr 08, 2024 pm 08:54 PM通过 Dreamweaver 调整字体设置,您可以进行以下操作:选择字体系列和大小:在"属性"面板中,从下拉列表中选择所需选项。调整字体颜色:点击"文本颜色"选项,选择所需的文本颜色。调整字体粗细和样式:从下拉列表中选择所需的粗细和样式。调整其他设置:包括行高、字体变体和字符间距。


Hot AI Tools

Undresser.AI Undress
AI-powered app for creating realistic nude photos

AI Clothes Remover
Online AI tool for removing clothes from photos.

Undress AI Tool
Undress images for free

Clothoff.io
AI clothes remover

AI Hentai Generator
Generate AI Hentai for free.

Hot Article

Hot Tools

EditPlus Chinese cracked version
Small size, syntax highlighting, does not support code prompt function

Dreamweaver CS6
Visual web development tools

WebStorm Mac version
Useful JavaScript development tools

SublimeText3 Mac version
God-level code editing software (SublimeText3)

DVWA
Damn Vulnerable Web App (DVWA) is a PHP/MySQL web application that is very vulnerable. Its main goals are to be an aid for security professionals to test their skills and tools in a legal environment, to help web developers better understand the process of securing web applications, and to help teachers/students teach/learn in a classroom environment Web application security. The goal of DVWA is to practice some of the most common web vulnerabilities through a simple and straightforward interface, with varying degrees of difficulty. Please note that this software






