 Development Tools
Development Tools notepad
notepad Detailed process of configuring Python environment in NotePad++ (picture and text)
Detailed process of configuring Python environment in NotePad++ (picture and text)Detailed process of configuring Python environment in NotePad++ (picture and text)
This article brings you the detailed process (pictures and texts) of configuring the Python environment on NotePad. It has certain reference value. Friends in need can refer to it. I hope it will be helpful to you.
##notepad download address:
http://www.php.cn/xiazai/gongju/92
1Display spaces and indicatorsWhy is this recommended? Because judging whether Python statements are at the same level mainly depends on indentation. The most feared thing in Python programs is the mixed use of spaces and tabs, which causes errors that are sometimes difficult to find. Especially when we download some source code from the Internet, there are always running problems. After the circled part in the picture below is checked, in NotePad, the space will be represented as "." and the Tab key will be represented as "→", which is easy to identify and very convenient.

2 Automatic line wrapping
After this is checked, if the code is very long, it will automatically Give you a line break so you don't have to drag the slider to see .

3 Configure tab characters
It is strongly recommended to replace this tab symbol with spaces (4), completely Solve the problem of mixing spaces and tabs.
Notepad ->"Settings" menu->"Preferences" button->"Language" button
As shown below Change the place.

4Autocomplete
It is recommended to check these places so that you can use NotePad The editor can automatically help you complete other parts.
##Notepad ->"Settings" menu->"Preferences" button->"AutoComplete" buttonAs shown below Change this place.


- Notepad ->"Run" menu->"Run" button
-
cmd /k python "$(FULL_CURRENT_PATH)" & ECHO. & PAUSE & EXIT
Then click "Save" and choose a name at will, such as "RunPython". For convenience, configure the shortcut keys (such as Ctrl R), click OK. Afterwards, to run the Python file, just press the configured shortcut key or click "RunPython" on the run menu.




 7Run the python program
7Run the python program
The above is the detailed content of Detailed process of configuring Python environment in NotePad++ (picture and text). For more information, please follow other related articles on the PHP Chinese website!
 Notepad : Understanding the Financial ModelApr 19, 2025 am 12:11 AM
Notepad : Understanding the Financial ModelApr 19, 2025 am 12:11 AMNotepad sustainsitselffinanciallythroughdonations,sponsorships,andapluginecosystem.1)Donationsfromusersprovidethemainincome,keepingthetoolfreeandfosteringcommunity.2)Sponsorshipsfromcompaniesofferastableincomewhilemaintainingindependence.3)Apluginec
 Accessing Notepad : Exploring Free OptionsApr 18, 2025 am 12:07 AM
Accessing Notepad : Exploring Free OptionsApr 18, 2025 am 12:07 AMFree alternatives to Notepad include VisualStudioCode, SublimeText, and Atom. 1. VisualStudioCode supports multiple languages and enhances features through extensions. 2. SublimeText provides an evaluation version, which is fast and has a simple interface. 3.Atom is known for its high customizability and is suitable for personalized needs.
 Notepad : Examining the Free and Open Source NatureApr 17, 2025 am 12:07 AM
Notepad : Examining the Free and Open Source NatureApr 17, 2025 am 12:07 AMNotepad is a free and open source text editor. 1) Free use lowers the entry threshold, 2) Open source features are implemented through the GPLv2 license, allowing the viewing, modifying and distributing source code, promoting community participation and software evolution.
 How to use notepadApr 16, 2025 pm 08:09 PM
How to use notepadApr 16, 2025 pm 08:09 PMNotepad is a free text editor for Windows, which offers a variety of features such as: 1) syntax highlighting, 2) autocomplete, 3) macro recording, 4) plug-in extensions, 5) customizable interfaces and settings.
 How to automatically type notepadApr 16, 2025 pm 08:06 PM
How to automatically type notepadApr 16, 2025 pm 08:06 PMNotepad itself does not have automatic layout function. We can use a third-party text editor, such as Sublime Text, to perform the following steps to achieve automatic typography: 1. Install and open the text editor. 2. Open the file that needs to be automatically typed. 3. Find and select the automatic layout function. 4. The editor will automatically type the text. 5. You can customize the layout rules as needed. Automatic typography can save time and ensure text consistency and professionalism.
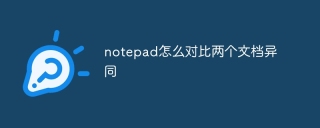 How to compare the similarities and similarities of two documents in notepadApr 16, 2025 pm 08:03 PM
How to compare the similarities and similarities of two documents in notepadApr 16, 2025 pm 08:03 PMTo use Notepad to compare the similarities and differences between two documents, follow these steps: Open both documents at the same time in Notepad. View the documents side by side. Compare the text line by line to find the difference. Highlight or underline the difference. Record the differences found for future reference.
 How to set notepad in ChineseApr 16, 2025 pm 08:00 PM
How to set notepad in ChineseApr 16, 2025 pm 08:00 PMTo set Notepad to the Chinese interface, perform the following steps: 1. Open Notepad; 2. Select "Format" > "Font"; 3. Select "Chinese (Simplified)" or "Chinese (Traditional)"; 4. Click "OK".
 How to format the code in notepadApr 16, 2025 pm 07:57 PM
How to format the code in notepadApr 16, 2025 pm 07:57 PMThe method of formatting code using Notepad is as follows: Open the code file and select the code Go to the "Edit" menu and select the "Format" option to customize the settings as needed (optional)


Hot AI Tools

Undresser.AI Undress
AI-powered app for creating realistic nude photos

AI Clothes Remover
Online AI tool for removing clothes from photos.

Undress AI Tool
Undress images for free

Clothoff.io
AI clothes remover

Video Face Swap
Swap faces in any video effortlessly with our completely free AI face swap tool!

Hot Article

Hot Tools

SublimeText3 Linux new version
SublimeText3 Linux latest version

Dreamweaver Mac version
Visual web development tools

ZendStudio 13.5.1 Mac
Powerful PHP integrated development environment

SecLists
SecLists is the ultimate security tester's companion. It is a collection of various types of lists that are frequently used during security assessments, all in one place. SecLists helps make security testing more efficient and productive by conveniently providing all the lists a security tester might need. List types include usernames, passwords, URLs, fuzzing payloads, sensitive data patterns, web shells, and more. The tester can simply pull this repository onto a new test machine and he will have access to every type of list he needs.

SublimeText3 Mac version
God-level code editing software (SublimeText3)




