1. Download and install the JDKDownload the JDK through the www.oracle.com
website ( Java develop kit) JAVA development kit
Install the downloaded jdk in a fool-proof way
Note: The installation path cannot contain Chinese characters
2. Configure environment variables
Right-click My Computer--> Properties --> Advanced system settings--> Environment variables

##Click New under System Variables--> Set the variable name: JAVA_HOME --> The variable value is the path where the JDK is installed --> Confirm

## in Find Path under System Variables and double-click --> Click New under win10 (enter directly at the front under win7) %JAVA_HOME%\bin --> Confirm

3. Verify whether the configuration is successful
Click on the keyboard win R --> Enter cmd --> Enter java -version

##This means that we have successfully matched it. Next, let’s complete the first program "Hello" World”
1) Create a new text under the path
2) Enter the main program of HelloWorld
class helloworld{ public static void main(String[] args){
System.out.println("hello world");
}
}
After saving, change the extension to .java
4) Enter a certain disk in cmd: Set the path to the disk --> cd The file we just entered Path

5) Use javac to compile the program into a class file

After compilation, a file with a .class extension will appear
6) Execute the first program hello world
Enter java helloworld

But we cannot execute code in this way every time we develop, so we must have a compiler
The compiler used in our development process is: eclipse

We will explain it first next time How to use eclipse
#END
Related articles:
JAVA entry system tutorial (2) Installing and using eclipse
JAVA entry system tutorial (3) Basic syntax (1)
The above is the detailed content of JAVA introductory system tutorial (1) Configuring JAVA development environment. For more information, please follow other related articles on the PHP Chinese website!
 带你搞懂Java结构化数据处理开源库SPLMay 24, 2022 pm 01:34 PM
带你搞懂Java结构化数据处理开源库SPLMay 24, 2022 pm 01:34 PM本篇文章给大家带来了关于java的相关知识,其中主要介绍了关于结构化数据处理开源库SPL的相关问题,下面就一起来看一下java下理想的结构化数据处理类库,希望对大家有帮助。
 Java集合框架之PriorityQueue优先级队列Jun 09, 2022 am 11:47 AM
Java集合框架之PriorityQueue优先级队列Jun 09, 2022 am 11:47 AM本篇文章给大家带来了关于java的相关知识,其中主要介绍了关于PriorityQueue优先级队列的相关知识,Java集合框架中提供了PriorityQueue和PriorityBlockingQueue两种类型的优先级队列,PriorityQueue是线程不安全的,PriorityBlockingQueue是线程安全的,下面一起来看一下,希望对大家有帮助。
 完全掌握Java锁(图文解析)Jun 14, 2022 am 11:47 AM
完全掌握Java锁(图文解析)Jun 14, 2022 am 11:47 AM本篇文章给大家带来了关于java的相关知识,其中主要介绍了关于java锁的相关问题,包括了独占锁、悲观锁、乐观锁、共享锁等等内容,下面一起来看一下,希望对大家有帮助。
 一起聊聊Java多线程之线程安全问题Apr 21, 2022 pm 06:17 PM
一起聊聊Java多线程之线程安全问题Apr 21, 2022 pm 06:17 PM本篇文章给大家带来了关于java的相关知识,其中主要介绍了关于多线程的相关问题,包括了线程安装、线程加锁与线程不安全的原因、线程安全的标准类等等内容,希望对大家有帮助。
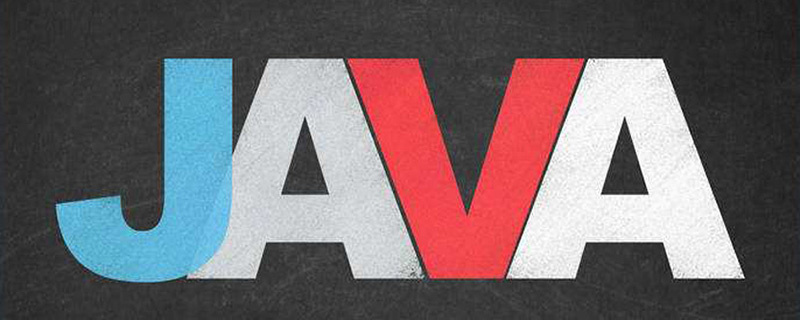 详细解析Java的this和super关键字Apr 30, 2022 am 09:00 AM
详细解析Java的this和super关键字Apr 30, 2022 am 09:00 AM本篇文章给大家带来了关于Java的相关知识,其中主要介绍了关于关键字中this和super的相关问题,以及他们的一些区别,下面一起来看一下,希望对大家有帮助。
 Java基础归纳之枚举May 26, 2022 am 11:50 AM
Java基础归纳之枚举May 26, 2022 am 11:50 AM本篇文章给大家带来了关于java的相关知识,其中主要介绍了关于枚举的相关问题,包括了枚举的基本操作、集合类对枚举的支持等等内容,下面一起来看一下,希望对大家有帮助。
 java中封装是什么May 16, 2019 pm 06:08 PM
java中封装是什么May 16, 2019 pm 06:08 PM封装是一种信息隐藏技术,是指一种将抽象性函式接口的实现细节部分包装、隐藏起来的方法;封装可以被认为是一个保护屏障,防止指定类的代码和数据被外部类定义的代码随机访问。封装可以通过关键字private,protected和public实现。
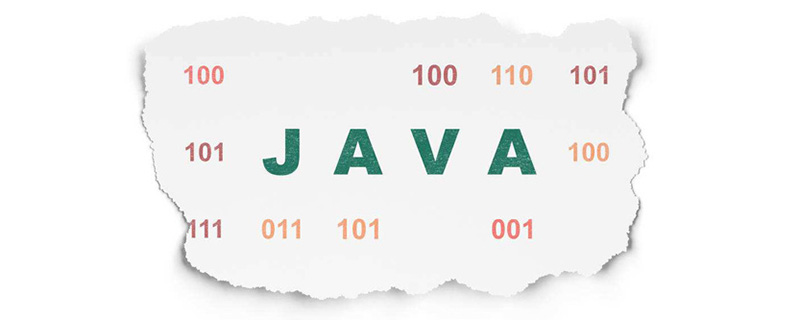 归纳整理JAVA装饰器模式(实例详解)May 05, 2022 pm 06:48 PM
归纳整理JAVA装饰器模式(实例详解)May 05, 2022 pm 06:48 PM本篇文章给大家带来了关于java的相关知识,其中主要介绍了关于设计模式的相关问题,主要将装饰器模式的相关内容,指在不改变现有对象结构的情况下,动态地给该对象增加一些职责的模式,希望对大家有帮助。


Hot AI Tools

Undresser.AI Undress
AI-powered app for creating realistic nude photos

AI Clothes Remover
Online AI tool for removing clothes from photos.

Undress AI Tool
Undress images for free

Clothoff.io
AI clothes remover

AI Hentai Generator
Generate AI Hentai for free.

Hot Article

Hot Tools

mPDF
mPDF is a PHP library that can generate PDF files from UTF-8 encoded HTML. The original author, Ian Back, wrote mPDF to output PDF files "on the fly" from his website and handle different languages. It is slower than original scripts like HTML2FPDF and produces larger files when using Unicode fonts, but supports CSS styles etc. and has a lot of enhancements. Supports almost all languages, including RTL (Arabic and Hebrew) and CJK (Chinese, Japanese and Korean). Supports nested block-level elements (such as P, DIV),

SublimeText3 Linux new version
SublimeText3 Linux latest version

Notepad++7.3.1
Easy-to-use and free code editor

PhpStorm Mac version
The latest (2018.2.1) professional PHP integrated development tool

Dreamweaver CS6
Visual web development tools






