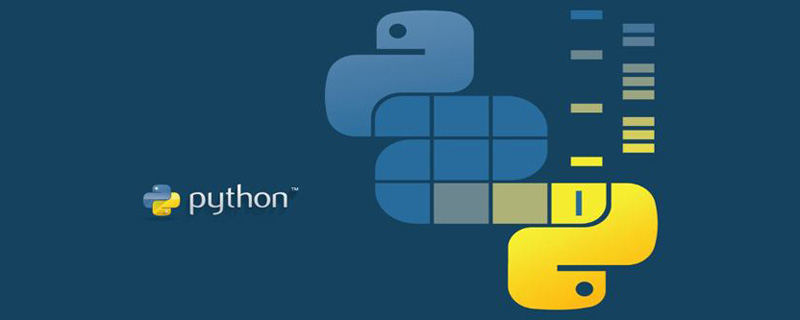Backend Development
Backend Development Python Tutorial
Python Tutorial Complete steps to build Python + selenium automation environment
Complete steps to build Python + selenium automation environmentThis article mainly introduces you to the relevant information about the construction of Python selenium automation environment. The steps of implementation are introduced in detail step by step through pictures and texts. It has certain reference learning value for everyone's study or work. It needs Friends, let’s take a look together
Preface
This article mainly introduces the relevant content about the construction of Python selenium automation environment and share it. For your reference and study, I won’t say much below, let’s take a look at the detailed introduction
Python selenium googledriver
Xiaobai’s Blood and Tears installation tool, the constant summary and writing experience is understanding The thorough and final road
1. Python installation:
First go to Python’s official website to download the installation package

2. After the download is completed, as shown in the figure below

3. Double-click the exe file to install, as shown in the figure below, and set according to the area in the circle , remember to check the checked box, and then click Customize installation to enter the next step:


4. For the above picture, You can customize the installation path through Browse, or click Install directly to install. Click install to complete the installation.

5. Configure environment variables: Configure the current installation path of your Python.exe program in path, Note: As long as the installation path of this program is required, do not also fill in the name of this file, separate it with a semicolon.
If you want to use pip later, you also need to add the installation path of pip.exe to path. This means that you need to configure it at least twice. It is more convenient to use pip.
6. In order To check whether our python is installed successfully, you can enter python in the command window to query. If the information in the first picture below is displayed, it means success. If the information in the second picture is displayed, it means an error has occurred.


Second, install pycharm
1. First download pycharm from the website: click to open the link (the link is: http://www.jetbrains.com/pycharm/download/). Here I recommend a PyCharm 2017.3 Chinese professional cracked version (with Chinese package cracking method), click here Download and enter as shown below. Select according to your computer's operating system. For Windows systems, select the area circled in red in the picture.

2. After the download is completed, the following figure is shown:

3. Double-click the downloaded exe file to install it. The installation screenshot is as follows:

Click Next to proceed to the next step:

Click Next to proceed to the next step:

Click Install to install:

After the installation is completed, the following interface will appear. Click Finish to complete the installation:

Let’s create our first program:
1. Click the pycharm icon on the desktop to enter pycharm, as shown below Shown:

2. We select the second one and click Ok:

3. Click on the image above Accept in to go to the next step:

4. Click ok in the above picture to enter the next step:

5. Click Create New Project and enter the following picture Interface, the Location in the picture is to select the location of the python you installed. After selecting, click create.

#6. In the interface shown below, right-click where the arrow in the picture points, then select python file and fill in the file name in the pop-up box (any fill in).

#7. After the file is created successfully, you will enter the following interface and you can write your own program. Of course, if you are not satisfied with this interface, you can set the background yourself. I won’t explain it in detail here (just use Baidu yourself).

Note: Requires a cracked version:
Since the latest jetbrains released IntelliJ IDEA 15. PyCharm5.PhpStorm10.WebStorm 11 and other versions, but the registration method has been changed. The original registration code, including the registration machine, can no longer be used.
Now there is a relatively simple registration method. When registering, select "License server" and enter "http://15.idea.lanyus.com/" and click "OK" to quickly activate JetBrains series products
Use the latest update path:
http://idea.lanyus.com
## Second, install the request module and webdriver
Check the Python installation path under F:\Python\Scripts to see if there is pip.exe

##Note: pip is an installation management tool. If the pip version is too low, you can use the above command to upgrade pip. If there is no pip, you need to install pip, or install it directly with an external download package. You can use: F:\Python\Scripts>easy_install.exe pip (update pip)
Install selenium:(1) Use cmd In the command window, switch to your Python installation path, under the pip program path of F:\Python\Scripts.
(2) Enter: pipinstall-Uselenium
(3) Check whether selenium is installed and import selenium in the IDE. If no error is reported, it means it is installed
Third, install Google’s driver: Download the Google driver that matches your current version: it must match the current version
If it does not match, it is possible This error occurs:
 # Place it under your Google installation path: C:\ProgramFiles (x86)\Google\Chrome\Application
# Place it under your Google installation path: C:\ProgramFiles (x86)\Google\Chrome\Application
Basically this way That's it.
Configure the path of this driver in the environment variable.
(Environment variables are the search paths that the system automatically calls to start some programs.)
Four: This prompt will appear: Remove this prompt
 Install this:
Install this:
 2. Or configure it
2. Or configure it
and you may report this error:
 is a mismatch between the Google driver and the browser
is a mismatch between the Google driver and the browser
The above is the detailed content of Complete steps to build Python + selenium automation environment. For more information, please follow other related articles on the PHP Chinese website!
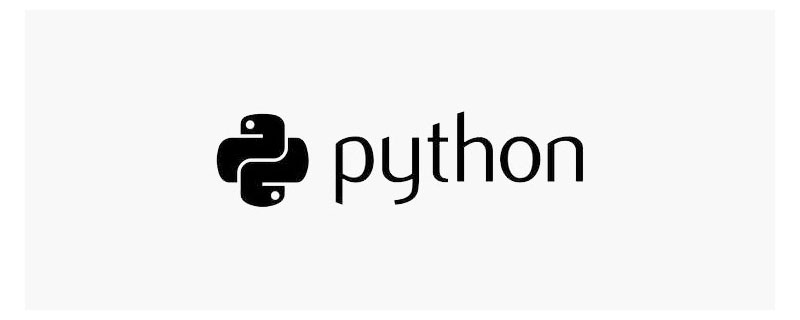 详细讲解Python之Seaborn(数据可视化)Apr 21, 2022 pm 06:08 PM
详细讲解Python之Seaborn(数据可视化)Apr 21, 2022 pm 06:08 PM本篇文章给大家带来了关于Python的相关知识,其中主要介绍了关于Seaborn的相关问题,包括了数据可视化处理的散点图、折线图、条形图等等内容,下面一起来看一下,希望对大家有帮助。
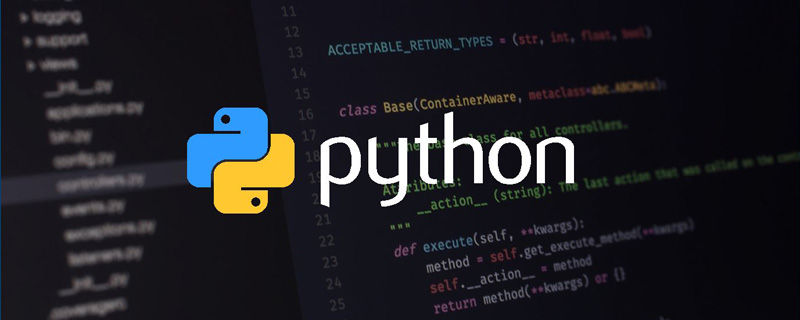 详细了解Python进程池与进程锁May 10, 2022 pm 06:11 PM
详细了解Python进程池与进程锁May 10, 2022 pm 06:11 PM本篇文章给大家带来了关于Python的相关知识,其中主要介绍了关于进程池与进程锁的相关问题,包括进程池的创建模块,进程池函数等等内容,下面一起来看一下,希望对大家有帮助。
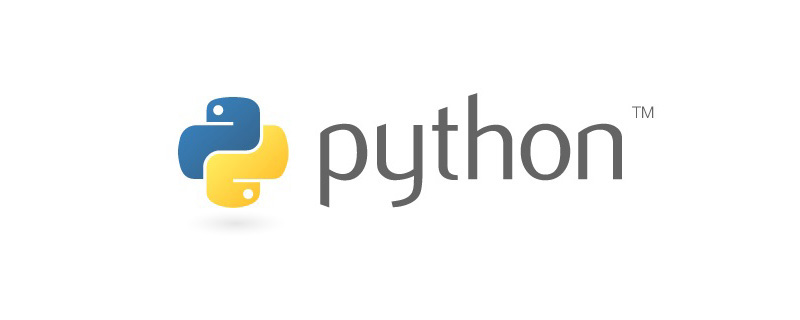 Python自动化实践之筛选简历Jun 07, 2022 pm 06:59 PM
Python自动化实践之筛选简历Jun 07, 2022 pm 06:59 PM本篇文章给大家带来了关于Python的相关知识,其中主要介绍了关于简历筛选的相关问题,包括了定义 ReadDoc 类用以读取 word 文件以及定义 search_word 函数用以筛选的相关内容,下面一起来看一下,希望对大家有帮助。
 Python数据类型详解之字符串、数字Apr 27, 2022 pm 07:27 PM
Python数据类型详解之字符串、数字Apr 27, 2022 pm 07:27 PM本篇文章给大家带来了关于Python的相关知识,其中主要介绍了关于数据类型之字符串、数字的相关问题,下面一起来看一下,希望对大家有帮助。
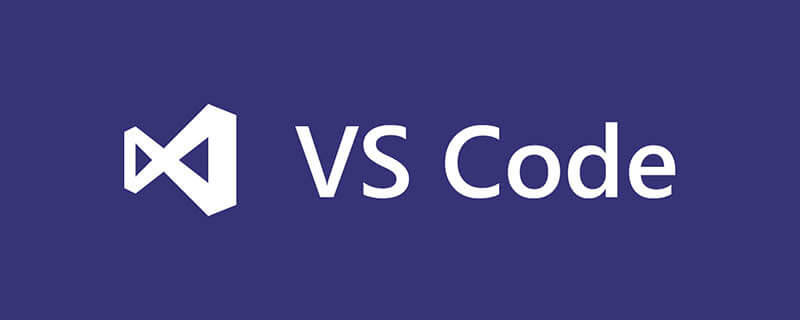 分享10款高效的VSCode插件,总有一款能够惊艳到你!!Mar 09, 2021 am 10:15 AM
分享10款高效的VSCode插件,总有一款能够惊艳到你!!Mar 09, 2021 am 10:15 AMVS Code的确是一款非常热门、有强大用户基础的一款开发工具。本文给大家介绍一下10款高效、好用的插件,能够让原本单薄的VS Code如虎添翼,开发效率顿时提升到一个新的阶段。
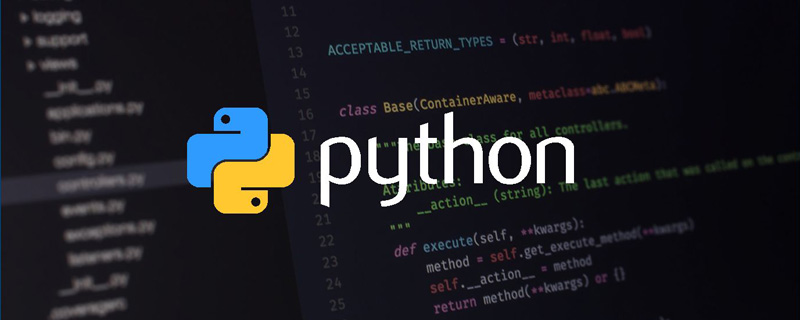 详细介绍python的numpy模块May 19, 2022 am 11:43 AM
详细介绍python的numpy模块May 19, 2022 am 11:43 AM本篇文章给大家带来了关于Python的相关知识,其中主要介绍了关于numpy模块的相关问题,Numpy是Numerical Python extensions的缩写,字面意思是Python数值计算扩展,下面一起来看一下,希望对大家有帮助。
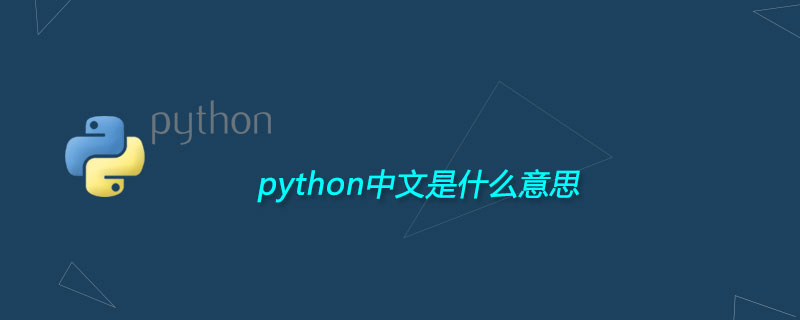 python中文是什么意思Jun 24, 2019 pm 02:22 PM
python中文是什么意思Jun 24, 2019 pm 02:22 PMpythn的中文意思是巨蟒、蟒蛇。1989年圣诞节期间,Guido van Rossum在家闲的没事干,为了跟朋友庆祝圣诞节,决定发明一种全新的脚本语言。他很喜欢一个肥皂剧叫Monty Python,所以便把这门语言叫做python。


Hot AI Tools

Undresser.AI Undress
AI-powered app for creating realistic nude photos

AI Clothes Remover
Online AI tool for removing clothes from photos.

Undress AI Tool
Undress images for free

Clothoff.io
AI clothes remover

AI Hentai Generator
Generate AI Hentai for free.

Hot Article

Hot Tools

Dreamweaver Mac version
Visual web development tools

SAP NetWeaver Server Adapter for Eclipse
Integrate Eclipse with SAP NetWeaver application server.

Atom editor mac version download
The most popular open source editor

VSCode Windows 64-bit Download
A free and powerful IDE editor launched by Microsoft

SublimeText3 Chinese version
Chinese version, very easy to use