Home >Backend Development >PHP Tutorial >How to install and configure IIS + MySQL + nginx + php7.1.7 under Win10
How to install and configure IIS + MySQL + nginx + php7.1.7 under Win10
- 墨辰丷Original
- 2018-05-18 16:09:292788browse
This article shares with you a detailed tutorial on installing and configuring IIS MySQL5.7.19 nginx1.12.1 php7.1.7 in WIN10 system. It is very practical. Friends in need can refer to it
Environment:
VMWare Workstation Player12
Windows10 Pro x64
1. Install the system
vmware will use fast install The installation is quick and requires no configuration.
2. Configure IIS
Under "Programs and Features", turn on "Turn Windows features on or off". Add the Internet Infomation Services function. It should be noted that CGI in the "Application Development Function" is not checked by default. You need to manually select
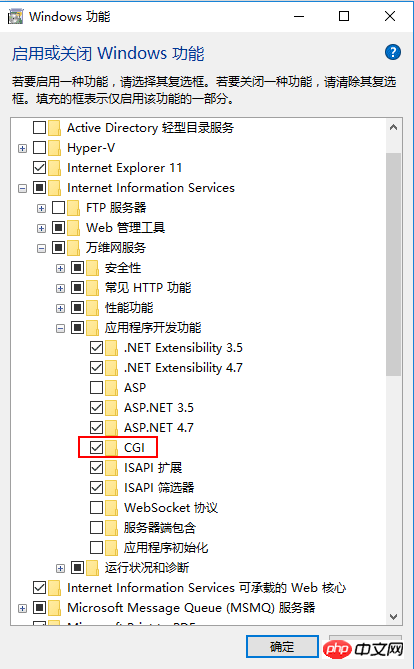
Note: In actual practice During installation, I added IIS last, but it was written at the front, which has no special meaning. But this will change the binding port of IIS.
About port: After installation, since 80 is occupied, click "Bind" on the right side of "Default Web Site" and change the port number to "any", such as 8800. When accessing in the future, use "localhost:8800" ” method to access.
About virtual directories: If you need a virtual directory, you can add it. After adding, you need to access "localhost:8800/virtual directory name/page" like this, such as localhost:8800/myweb/phpinfo.php.
About FastCGI: Select Default Web Site, click Handler Mapping in the ribbon, and add module mapping.

In the default/specified path of the website, place a file with the content e2d0e752df2c971bca1fcef6e50119b4, which can be named phpinfo.php. Start or restart the IIS service. Enter localhost:8800/phpinfo.php for the default path. Enter localhost:8800/virtual directory alias/phpinfo.php for the specified path (if placed in a virtual directory). If the following picture is displayed, the IIS PHP combination is successful.

3. Compile and install MySQL
Download the mysql server in zip form and extract it to the full English path (I haven’t tried Chinese to avoid trouble). Add environment variables and the path to MySQL in the system variable Path
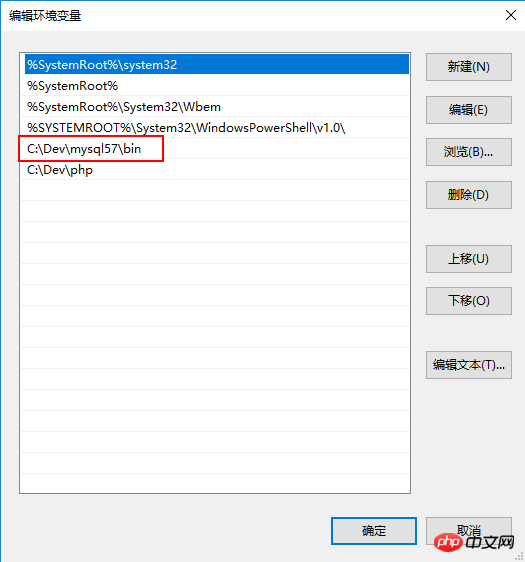
Create a new configuration file in the MySQL root directory and name it my.ini with the following content
[client] port=3306 default-character-set=utf8 [mysqld] port=3306 character_set_server=utf8 #mysql的安装/解压目录 basedir=C:\Dev\mysql57 #mysql的数据目录 datadir=C:\Dev\mysql57\data sql_mode=NO_ENGINE_SUBSTITUTION,STRICT_TRANS_TABLES
Since it is a configuration, basedir and datadir can be specified according to your own requirements, as long as they are written correctly in the configuration file. I specified datadir as the basedir path, but the data folder did not exist when decompressing, so I created one manually. After completion, the directory structure is as shown below
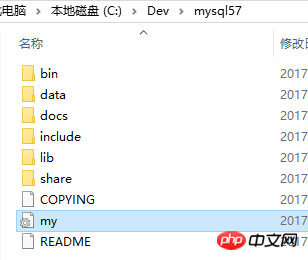
Open the cmd command line tool and run it as administrator
Run the command: cd....Switch to mysql
Run the command in the root directory: mysqld --initialize --user=mysql --console
At the end of the execution of this command, mysql will assign a temporary password. Remember: CZX3ge1kuz)L
Run command: mysqld --install MySQL
Installation completed
net start mysql Start Service
net stop mysql Stop service
sc delete MySQL Delete service (use on demand)
Log in with initial password After that, use set password for root@localhost=password('new password') to change the password
4. Install php
php download Non Thread Safe or Thread Safe Either way, I don't know what the specific runtime difference is at the moment. Unzip it to the specified folder, follow the numerous "tutorials" on the Internet to copy php.ini-development or php.ini-production to php.ini, and modify the extension_dir inside to the ext folder in the PHP installation directory, as shown below

Then enable extensions like ;extension=xxxx as needed (as of the time of writing, I don’t know what is needed and what is not). The way to enable it is to remove it. The preceding English half-width colon is saved.

#But some tutorials say that if you don’t want to enable them all for convenience, you will encounter unexpected errors. This is supposed to be the case. But since I just started and don’t know much about them, I can only enable them all or none at all. I’ll slowly accumulate experience later.
5. Install nginx
Download nginx and extract it to the full English directory. Enter the conf folder and modify the nginx.conf file. Compared with php, the configuration file of nginx is much shorter. Modify the location {} and #pass the php scripts to FastCGI...the two parts below are location{}.
Modify the root element: change it to the web path. For example, the default path of the web page is C:\www, change it to this.
Modify fastcgi_pass: I have not changed it by default, but the port number can definitely be modified
In cmd command line administrator running mode, cd to switch to the nginx directory, run start nginx to start the service. Since I installed nginx first during the actual installation, occupying port 80, running localhost directly through the browser should display the welcome screen of nginx.
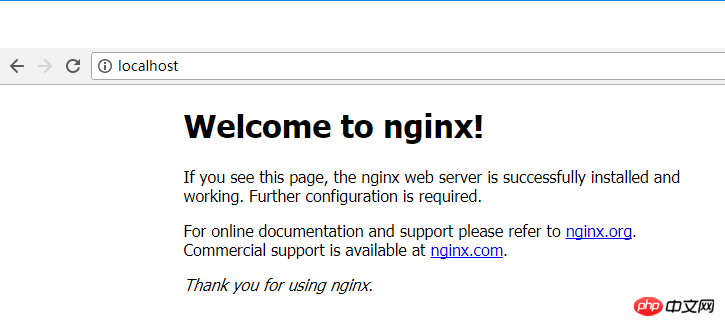
At this point, the configuration in the windows environment is completed.
Related recommendations:
win10_php_imagick Extension installation
How to install IIS under Win10, MySQ, nginx, php7.1.7?
win10 PHP development environment setup
The above is the detailed content of How to install and configure IIS + MySQL + nginx + php7.1.7 under Win10. For more information, please follow other related articles on the PHP Chinese website!

