 Web Front-end
Web Front-end JS Tutorial
JS Tutorial Easily learn the jQuery plug-in EasyUI EasyUI to create menus and buttons_jquery
Easily learn the jQuery plug-in EasyUI EasyUI to create menus and buttons_jquery1. Create a simple menu with EasyUI
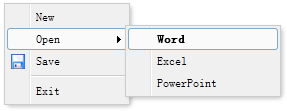
Menu is defined in some DIV tags, as shown below:
<div id="mm" class="easyui-menu" style="width:120px;">
<div onclick="javascript:alert('new')">New</div>
<div>
<span>Open</span>
<div style="width:150px;">
<div><b>Word</b></div>
<div>Excel</div>
<div>PowerPoint</div>
</div>
</div>
<div icon="icon-save">Save</div>
<div class="menu-sep"></div>
<div>Exit</div>
</div>
When the menu is created, it will not be displayed. Call the 'show' method to display it or the 'hide' method to hide it:
$('#mm').menu('show', {
left: 200,
top: 100
});
2. EasyUI creation button
1. EasyUI creates a link button (Link Button)
Typically, buttons are created using the

To create a Link Button, all you need to do is add a class attribute called 'easyui-linkbutton' to the element:
<div style="padding:5px;background:#fafafa;width:500px;border:1px solid #ccc"> <a href="#" class="easyui-linkbutton" iconCls="icon-cancel">Cancel</a> <a href="#" class="easyui-linkbutton" iconCls="icon-reload">Refresh</a> <a href="#" class="easyui-linkbutton" iconCls="icon-search">Query</a> <a href="#" class="easyui-linkbutton">text button</a> <a href="#" class="easyui-linkbutton" iconCls="icon-print">Print</a> </div> <div style="padding:5px;background:#fafafa;width:500px;border:1px solid #ccc"> <a href="#" class="easyui-linkbutton" plain="true" iconCls="icon-cancel">Cancel</a> <a href="#" class="easyui-linkbutton" plain="true" iconCls="icon-reload">Refresh</a> <a href="#" class="easyui-linkbutton" plain="true" iconCls="icon-search">Query</a> <a href="#" class="easyui-linkbutton" plain="true">text button</a> <a href="#" class="easyui-linkbutton" plain="true" iconCls="icon-print">Print</a> <a href="#" class="easyui-linkbutton" plain="true" iconCls="icon-help"></a> <a href="#" class="easyui-linkbutton" plain="true" iconCls="icon-save"></a> <a href="#" class="easyui-linkbutton" plain="true" iconCls="icon-back"></a> </div>
As you can see, the iconCls property is a CSS class style for icon that displays an icon image on the button.
Sometimes you need to disable a Link Button or enable it. The following code demonstrates how to disable a Link Button:
$(selector).linkbutton('disable'); // call the 'disable' method
2. EasyUI creates menu button (Menu Button)
Menu Button contains a button and a menu component. When you click or move the mouse over the button, a corresponding menu will be displayed.
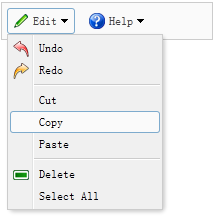
In order to define a Menu Button, you should define a Link Button and a menu. Here is an example:
<div style="background:#fafafa;padding:5px;width:200px;border:1px solid #ccc"> <a href="#" class="easyui-menubutton" menu="#mm1" iconCls="icon-edit">Edit</a> <a href="#" class="easyui-menubutton" menu="#mm2" iconCls="icon-help">Help</a> </div> <div id="mm1" style="width:150px;"> <div iconCls="icon-undo">Undo</div> <div iconCls="icon-redo">Redo</div> <div class="menu-sep"></div> <div>Cut</div> <div>Copy</div> <div>Paste</div> <div class="menu-sep"></div> <div iconCls="icon-remove">Delete</div> <div>Select All</div> </div> <div id="mm2" style="width:100px;"> <div>Help</div> <div>Update</div> <div>About</div> </div>
Now that a Menu Button has been defined, you do not need to write any javascript code.
3. EasyUI creates a split button (Split Button)
Split Button Contains a Link Button and a Menu. When the user clicks or hovers the mouse over the down arrow area, a corresponding menu will be displayed. This example demonstrates how to create and use a Split Button.

We create a Split Button and a Link Button:
<div style="border:1px solid #ccc;background:#fafafa;padding:5px;width:120px;"> <a href="#" class="easyui-splitbutton" menu="#mm" iconCls="icon-edit">Edit</a> <a href="#" class="easyui-linkbutton" plain="true" iconCls="icon-help"></a> </div> <div id="mm" style="width:150px;"> <div iconCls="icon-undo">Undo</div> <div iconCls="icon-redo">Redo</div> <div class="menu-sep"></div> <div>Cut</div> <div>Copy</div> <div>Paste</div> <div class="menu-sep"></div> <div> <span>Open</span> <div style="width:150px;"> <div>Firefox</div> <div>Internet Explorer</div> <div class="menu-sep"></div> <div>Select Program...</div> </div> </div> <div iconCls="icon-remove">Delete</div> <div>Select All</div> </div>
Now that a Split Button has been defined, you don’t need to write any javascript code.
The above is the entire content of this article, I hope it will be helpful to everyone’s study.
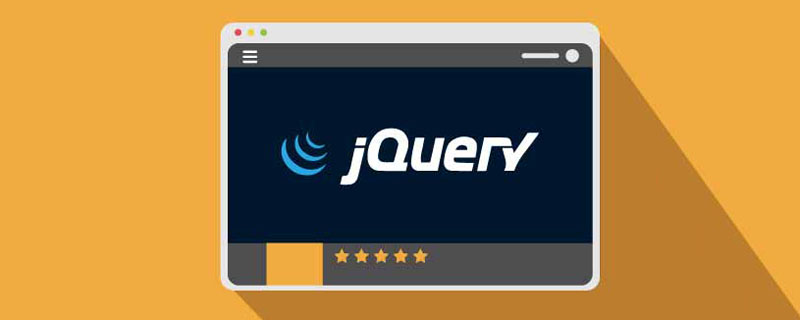 jquery实现多少秒后隐藏图片Apr 20, 2022 pm 05:33 PM
jquery实现多少秒后隐藏图片Apr 20, 2022 pm 05:33 PM实现方法:1、用“$("img").delay(毫秒数).fadeOut()”语句,delay()设置延迟秒数;2、用“setTimeout(function(){ $("img").hide(); },毫秒值);”语句,通过定时器来延迟。
 jquery怎么修改min-height样式Apr 20, 2022 pm 12:19 PM
jquery怎么修改min-height样式Apr 20, 2022 pm 12:19 PM修改方法:1、用css()设置新样式,语法“$(元素).css("min-height","新值")”;2、用attr(),通过设置style属性来添加新样式,语法“$(元素).attr("style","min-height:新值")”。
 axios与jquery的区别是什么Apr 20, 2022 pm 06:18 PM
axios与jquery的区别是什么Apr 20, 2022 pm 06:18 PM区别:1、axios是一个异步请求框架,用于封装底层的XMLHttpRequest,而jquery是一个JavaScript库,只是顺便封装了dom操作;2、axios是基于承诺对象的,可以用承诺对象中的方法,而jquery不基于承诺对象。
 jquery怎么在body中增加元素Apr 22, 2022 am 11:13 AM
jquery怎么在body中增加元素Apr 22, 2022 am 11:13 AM增加元素的方法:1、用append(),语法“$("body").append(新元素)”,可向body内部的末尾处增加元素;2、用prepend(),语法“$("body").prepend(新元素)”,可向body内部的开始处增加元素。
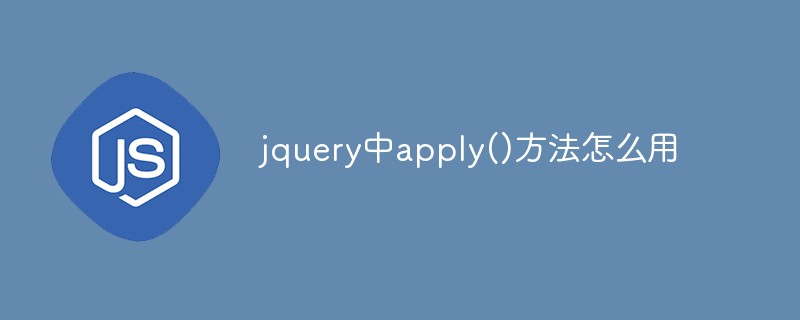 jquery中apply()方法怎么用Apr 24, 2022 pm 05:35 PM
jquery中apply()方法怎么用Apr 24, 2022 pm 05:35 PM在jquery中,apply()方法用于改变this指向,使用另一个对象替换当前对象,是应用某一对象的一个方法,语法为“apply(thisobj,[argarray])”;参数argarray表示的是以数组的形式进行传递。
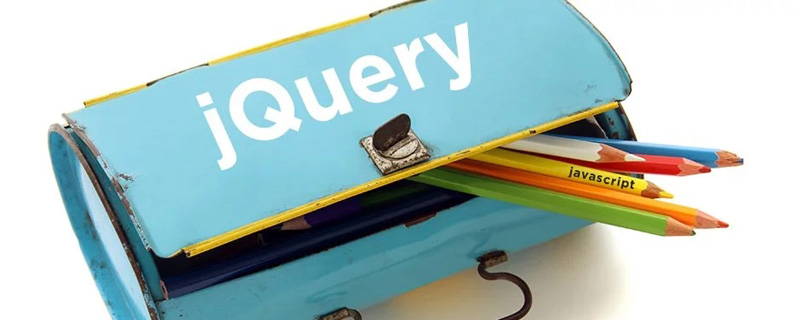 jquery怎么删除div内所有子元素Apr 21, 2022 pm 07:08 PM
jquery怎么删除div内所有子元素Apr 21, 2022 pm 07:08 PM删除方法:1、用empty(),语法“$("div").empty();”,可删除所有子节点和内容;2、用children()和remove(),语法“$("div").children().remove();”,只删除子元素,不删除内容。
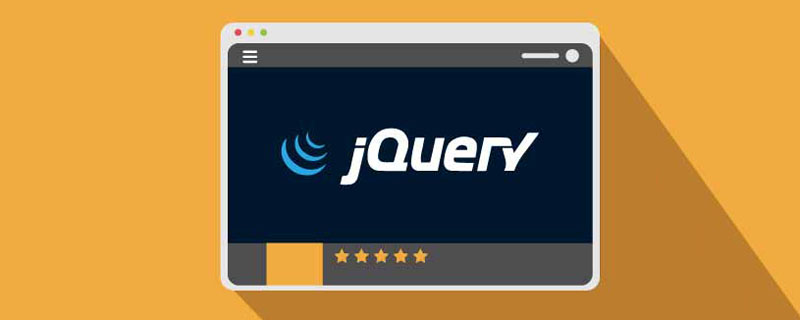 jquery on()有几个参数Apr 21, 2022 am 11:29 AM
jquery on()有几个参数Apr 21, 2022 am 11:29 AMon()方法有4个参数:1、第一个参数不可省略,规定要从被选元素添加的一个或多个事件或命名空间;2、第二个参数可省略,规定元素的事件处理程序;3、第三个参数可省略,规定传递到函数的额外数据;4、第四个参数可省略,规定当事件发生时运行的函数。
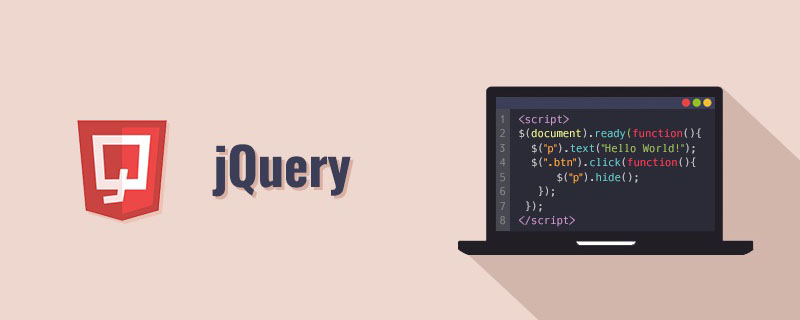 jquery怎么去掉只读属性Apr 20, 2022 pm 07:55 PM
jquery怎么去掉只读属性Apr 20, 2022 pm 07:55 PM去掉方法:1、用“$(selector).removeAttr("readonly")”语句删除readonly属性;2、用“$(selector).attr("readonly",false)”将readonly属性的值设置为false。


Hot AI Tools

Undresser.AI Undress
AI-powered app for creating realistic nude photos

AI Clothes Remover
Online AI tool for removing clothes from photos.

Undress AI Tool
Undress images for free

Clothoff.io
AI clothes remover

AI Hentai Generator
Generate AI Hentai for free.

Hot Article

Hot Tools

Dreamweaver Mac version
Visual web development tools

SAP NetWeaver Server Adapter for Eclipse
Integrate Eclipse with SAP NetWeaver application server.

Atom editor mac version download
The most popular open source editor

VSCode Windows 64-bit Download
A free and powerful IDE editor launched by Microsoft

SublimeText3 Chinese version
Chinese version, very easy to use





