 Backend Development
Backend Development Python Tutorial
Python Tutorial Python plotting library Matplotlib introductory tutorial_python
Python plotting library Matplotlib introductory tutorial_pythonMatplotlib is a 2D drawing library in Python language. It supports various platforms and is powerful enough to easily draw various professional images. This article is an introductory tutorial on the Python drawing library Matplotlib. Friends who are interested should learn it together
Running environment
Because this is a Python Language software package, so you need to first install the Python language environment on your machine. Regarding this, please search the Internet for how to obtain it yourself.
For information on how to install Matplotlib, please see here: Matplotlib Installing.
The author recommends that you install it through pip. The specific method is as follows:
sudo pip3 install matplotlib
The source code and test data in this article can be obtained here :matplotlib_tutorial
The code examples in this article will use another Python library: NumPy. It is recommended that readers have some familiarity with NumPy first. I have written a basic tutorial on NumPy before, see here: Python Machine Learning Library NumPy Tutorial.
The code of this article was tested in the following environment:
Apple OS X 10.13
Python 3.6.3 matplotlib 2.1. 1
numpy 1.13.3
Introduction
Matplotlib applicable for various environments, including:
Python script
IPython shell Jupyter notebook
- ##Web Application Server
- User Graphical Interface Toolkit
Getting Started Code Example
Let’s take a look at the simplest code example first, let us feel what Matplotlib is like:# test.py import matplotlib.pyplot as plt import numpy as np data = np.arange(100, 201) plt.plot(data) plt.show()The main logic of this code is only three lines, but it draws a very intuitive linear graph, as shown below:

- ##Through
- np.arange(100, 201)
Generate an integer array between [100, 200], its value is: [100, 101, 102, … , 200]
Through - matplotlib.pyplot
Draw it out. Obviously, the plotted value corresponds to the ordinate (y-axis) in the graph. And matplotlib itself sets the abscissa (x-axis) of the graph for us: [0, 100], because we have exactly 100 values
Through - plt.show()
Display this graphic
This code is very simple, and it runs the same. If you already have the running environment of this article, save the above code to a text file (or get the source code of this article through Github), and then run the following command to see the above graphics on your own computer:
python3 test.py
Note 1: In the following tutorials, we will gradually explain how to customize every detail in the picture. For example: axes, graphics, coloring, line styles, etc.
Note 2: If it is not necessary, the screenshot below will remove the border outside the graphic, leaving only the main body of the graphic.
Draw multiple graphs at one time#Sometimes, we may want to draw multiple graphs at one time, for example: comparison of two sets of data, or Different ways of displaying a set of data, etc.
You can create multiple figures through the following method:
Multiple figures can be simply understood as one
figure is a graphics window. matplotlib.pyplotThere will be a default figure, and we can also create more through plt.figure(). As shown in the following code:
# figure.py import matplotlib.pyplot as plt import numpy as np data = np.arange(100, 201) plt.plot(data) data2 = np.arange(200, 301) plt.figure() plt.plot(data2) plt.show()
This code draws the graphics of two windows, each of which is a line graph of different intervals, as shown below :
 Note: In the initial state, these two windows are completely overlapping.
Note: In the initial state, these two windows are completely overlapping.
Multiple subplotsIn some cases, we want to display multiple graphics in the same window. At this point multiple subplots can be used. The following is a code example:
# subplot.py import matplotlib.pyplot as plt import numpy as np data = np.arange(100, 201) plt.subplot(2, 1, 1) plt.plot(data) data2 = np.arange(200, 301) plt.subplot(2, 1, 2) plt.plot(data2) plt.show()
In this code, except for the
subplot function, it is all familiar content. subplotThe first two parameters of the function specify the number of subplots, that is: they divide the current graph in the form of a matrix, and the two integers specify the number of rows and columns of the matrix respectively. And the third parameter refers to the index in the matrix. Therefore, the following line of code refers to: the first subplot in the 2 rows and 1 column subplot.
plt.subplot(2, 1, 1)
下面这行代码指的是:2行1列subplot中的第2个subplot。
plt.subplot(2, 1, 2)
所以这段代码的结果是这个样子:

subplot函数的参数不仅仅支持上面这种形式,还可以将三个整数(10之内的)合并一个整数。例如:2, 1, 1可以写成211,2, 1, 2可以写成212。
因此,下面这段代码的结果是一样的:
import matplotlib.pyplot as plt import numpy as np data = np.arange(100, 201) plt.subplot(211) plt.plot(data) data2 = np.arange(200, 301) plt.subplot(212) plt.plot(data2) plt.show()
subplot函数的详细说明参见这里:matplotlib.pyplot.subplot
常用图形示例
Matplotlib可以生成非常多的图形式样,多到令人惊叹的地步。大家可以在这里:Matplotlib Gallery 感受一下。
本文作为第一次的入门教程,我们先来看看最常用的一些图形的绘制。
线性图
前面的例子中,线性图的横轴的点都是自动生成的,而我们很可能希望主动设置它。另外,线条我们可能也希望对其进行定制。看一下下面这个例子:
# plot.py import matplotlib.pyplot as plt plt.plot([1, 2, 3], [3, 6, 9], '-r') plt.plot([1, 2, 3], [2, 4, 9], ':g') plt.show()
这段代码可以让我们得到这样的图形:

这段代码说明如下:
plot函数的第一个数组是横轴的值,第二个数组是纵轴的值,所以它们一个是直线,一个是折线; 最后一个参数是由两个字符构成的,分别是线条的样式和颜色。前者是红色的直线,后者是绿色的点线。关于样式和颜色的说明请参见plot函数的API Doc:matplotlib.pyplot.plot
散点图
scatter函数用来绘制散点图。同样,这个函数也需要两组配对的数据指定x和y轴的坐标。下面是一段代码示例:
# scatter.py import matplotlib.pyplot as plt import numpy as np N = 20 plt.scatter(np.random.rand(N) * 100, np.random.rand(N) * 100, c='r', s=100, alpha=0.5) plt.scatter(np.random.rand(N) * 100, np.random.rand(N) * 100, c='g', s=200, alpha=0.5) plt.scatter(np.random.rand(N) * 100, np.random.rand(N) * 100, c='b', s=300, alpha=0.5) plt.show()
这段代码说明如下:
这幅图包含了三组数据,每组数据都包含了20个随机坐标的位置 参数c表示点的颜色,s是点的大小,alpha是透明度
这段代码绘制的图形如下所示:

scatter函数的详细说明参见这里:matplotlib.pyplot.scatter
饼状图
pie函数用来绘制饼状图。饼状图通常用来表达集合中各个部分的百分比。
# pie.py import matplotlib.pyplot as plt import numpy as np labels = ['Mon', 'Tue', 'Wed', 'Thu', 'Fri', 'Sat', 'Sun'] data = np.random.rand(7) * 100 plt.pie(data, labels=labels, autopct='%1.1f%%') plt.axis('equal') plt.legend() plt.show()
这段代码说明如下:
data是一组包含7个数据的随机数值 图中的标签通过labels来指定 autopct指定了数值的精度格式 plt.axis('equal')设置了坐标轴大小一致 plt.legend()指明要绘制图例(见下图的右上角)
这段代码输出的图形如下所示:

pie函数的详细说明参见这里:matplotlib.pyplot.pie
条形图
bar函数用来绘制条形图。条形图常常用来描述一组数据的对比情况,例如:一周七天,每天的城市车流量。
下面是一个代码示例:
# bar.py
import matplotlib.pyplot as plt
import numpy as np
N = 7
x = np.arange(N)
data = np.random.randint(low=0, high=100, size=N)
colors = np.random.rand(N * 3).reshape(N, -1)
labels = ['Mon', 'Tue', 'Wed', 'Thu', 'Fri', 'Sat', 'Sun']
plt.title("Weekday Data")
plt.bar(x, data, alpha=0.8, color=colors, tick_label=labels)
plt.show()
这段代码说明如下:
这幅图展示了一组包含7个随机数值的结果,每个数值是[0, 100]的随机数 它们的颜色也是通过随机数生成的。np.random.rand(N * 3).reshape(N, -1)表示先生成21(N x 3)个随机数,然后将它们组装成7行,那么每行就是三个数,这对应了颜色的三个组成部分。如果不理解这行代码,请先学习一下Python 机器学习库 NumPy 教程 title指定了图形的标题,labels指定了标签,alpha是透明度
这段代码输出的图形如下所示:

bar函数的详细说明参见这里:matplotlib.pyplot.bar
直方图
hist函数用来绘制直方图。直方图看起来是条形图有些类似。但它们的含义是不一样的,直方图描述了数据中某个范围内数据出现的频度。这么说有些抽象,我们通过一个代码示例来描述就好理解了:
# hist.py import matplotlib.pyplot as plt import numpy as np data = [np.random.randint(0, n, n) for n in [3000, 4000, 5000]] labels = ['3K', '4K', '5K'] bins = [0, 100, 500, 1000, 2000, 3000, 4000, 5000] plt.hist(data, bins=bins, label=labels) plt.legend() plt.show()
上面这段代码中,[np.random.randint(0, n, n) for n in [3000, 4000, 5000]]生成了包含了三个数组的数组,这其中:
第一个数组包含了3000个随机数,这些随机数的范围是 [0, 3000) 第二个数组包含了4000个随机数,这些随机数的范围是 [0, 4000) 第三个数组包含了5000个随机数,这些随机数的范围是 [0, 5000)
bins数组用来指定我们显示的直方图的边界,即:[0, 100) 会有一个数据点,[100, 500)会有一个数据点,以此类推。所以最终结果一共会显示7个数据点。同样的,我们指定了标签和图例。
这段代码的输出如下图所示:

在这幅图中,我们看到,三组数据在3000以下都有数据,并且频度是差不多的。但蓝色条只有3000以下的数据,橙色条只有4000以下的数据。这与我们的随机数组数据刚好吻合。
hist函数的详细说明参见这里:matplotlib.pyplot.hist
结束语
通过本文,我们已经知道了Matplotlib的大致使用方法和几种最基本的图形的绘制方式。
需要说明的是,由于是入门教程,因此本文中我们只给出了这些函数和图形最基本的使用方法。但实际上,它们的功能远不止这么简单。因此本文中我们贴出了这些函数的API地址以便读者进一步的研究。
相关推荐:
The above is the detailed content of Python plotting library Matplotlib introductory tutorial_python. For more information, please follow other related articles on the PHP Chinese website!
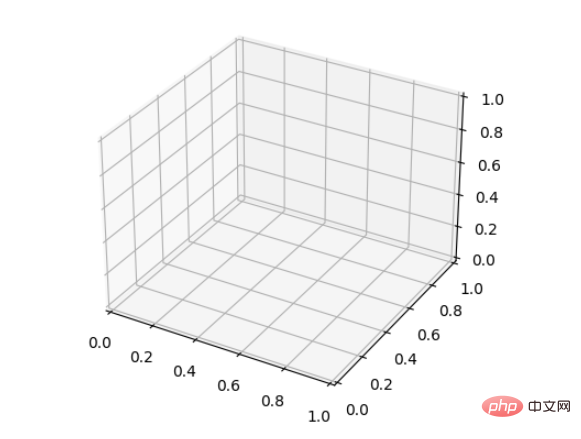 如何使用Python和Matplotlib创建三维折线图Apr 22, 2023 pm 01:19 PM
如何使用Python和Matplotlib创建三维折线图Apr 22, 2023 pm 01:19 PM1.0简介三维图像技术是现在国际最先进的计算机展示技术之一,任何普通电脑只需要安装一个插件,就可以在网络浏览器中呈现三维的产品,不但逼真,而且可以动态展示产品的组合过程,特别适合远程浏览。立体图视觉上层次分明色彩鲜艳,具有很强的视觉冲击力,让观看的人驻景时间长,留下深刻的印象。立体图给人以真实、栩栩如生,人物呼之欲出,有身临其境的感觉,有很高的艺术欣赏价值。2.0三维图画法与类型首先要安装Matplotlib库可以使用pip:pipinstallmatplotlib假设已经安装了matplotl
 pycharm如何安装MatplotlibDec 18, 2023 pm 04:32 PM
pycharm如何安装MatplotlibDec 18, 2023 pm 04:32 PM安装步骤:1、打开PyCharm集成开发环境;2、转到“File”菜单,然后选择“Settings”;3、在“Settings”对话框中,选择“Project: <your_project_name>”下的“Python Interpreter”;4、单击右上角的加号按钮“+”,在弹出的对话框中搜索“matplotlib”;5、选择“matplotlib”安装即可。
 深入研究matplotlib的色彩映射表Jan 09, 2024 pm 03:51 PM
深入研究matplotlib的色彩映射表Jan 09, 2024 pm 03:51 PM深入学习matplotlib颜色表,需要具体代码示例一、引言matplotlib是一个功能强大的Python绘图库,它提供了丰富的绘图函数和工具,可以用于创建各种类型的图表。而颜色表(colormap)是matplotlib中一个重要的概念,它决定了图表的配色方案。深入学习matplotlib颜色表,将帮助我们更好地掌握matplotlib的绘图功能,使绘
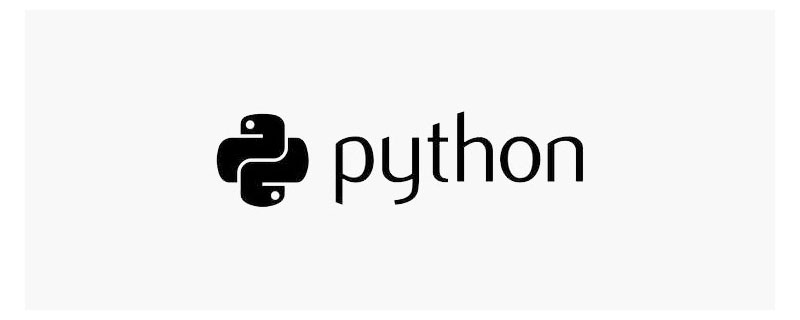 详细讲解Python之Seaborn(数据可视化)Apr 21, 2022 pm 06:08 PM
详细讲解Python之Seaborn(数据可视化)Apr 21, 2022 pm 06:08 PM本篇文章给大家带来了关于Python的相关知识,其中主要介绍了关于Seaborn的相关问题,包括了数据可视化处理的散点图、折线图、条形图等等内容,下面一起来看一下,希望对大家有帮助。
 Python中Matplotlib图像怎么添加标签May 12, 2023 pm 12:52 PM
Python中Matplotlib图像怎么添加标签May 12, 2023 pm 12:52 PM一、添加文本标签plt.text()用于在绘图过程中,在图像上指定坐标的位置添加文本。需要用到的是plt.text()方法。其主要的参数有三个:plt.text(x,y,s)其中x、y表示传入点的x和y轴坐标。s表示字符串。需要注意的是,这里的坐标,如果设定有xticks、yticks标签,则指的不是标签,而是绘图时x、轴的原始值。因为参数过多,不再一一解释,根据代码学习其用法。ha='center’表示垂直对齐方式居中,fontsize=30表示字体大小为3
 如何安装matplotlibDec 20, 2023 pm 05:54 PM
如何安装matplotlibDec 20, 2023 pm 05:54 PM安装教程:1、打开命令行窗口,确保已经安装了Python和pip;2、输入“pip install matplotlib”命令安装matplotlib;3、等待安装完成后,通过import matplotlib.pyplot as plt代码验证matplotlib是否成功安装,若没有报错,说明matplotlib已经成功安装。
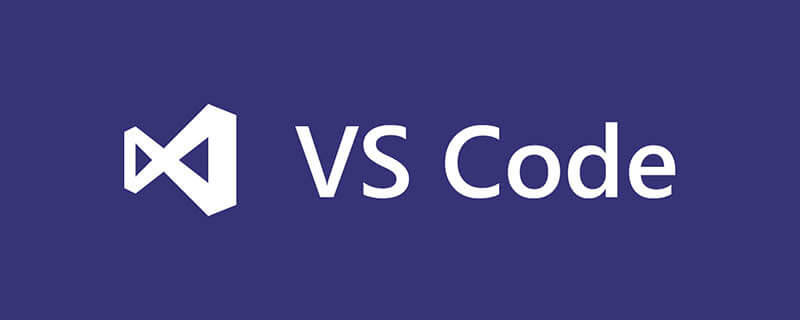 分享10款高效的VSCode插件,总有一款能够惊艳到你!!Mar 09, 2021 am 10:15 AM
分享10款高效的VSCode插件,总有一款能够惊艳到你!!Mar 09, 2021 am 10:15 AMVS Code的确是一款非常热门、有强大用户基础的一款开发工具。本文给大家介绍一下10款高效、好用的插件,能够让原本单薄的VS Code如虎添翼,开发效率顿时提升到一个新的阶段。
 matplotlib显示中文的方法有哪些Nov 22, 2023 pm 05:34 PM
matplotlib显示中文的方法有哪些Nov 22, 2023 pm 05:34 PM显示中文的方法有安装中文字体、配置字体路径、使用中文字符等。详细介绍:1、安装中文字体:首先,您需要安装支持中文字符的字体文件。常用的中文字体有SimHei、SimSun、Microsoft YaHei等;2、配置字体路径:在代码中,需要指定字体文件的路径;3、使用中文字符:在代码中,直接使用中文字符即可。


Hot AI Tools

Undresser.AI Undress
AI-powered app for creating realistic nude photos

AI Clothes Remover
Online AI tool for removing clothes from photos.

Undress AI Tool
Undress images for free

Clothoff.io
AI clothes remover

AI Hentai Generator
Generate AI Hentai for free.

Hot Article

Hot Tools

DVWA
Damn Vulnerable Web App (DVWA) is a PHP/MySQL web application that is very vulnerable. Its main goals are to be an aid for security professionals to test their skills and tools in a legal environment, to help web developers better understand the process of securing web applications, and to help teachers/students teach/learn in a classroom environment Web application security. The goal of DVWA is to practice some of the most common web vulnerabilities through a simple and straightforward interface, with varying degrees of difficulty. Please note that this software

Atom editor mac version download
The most popular open source editor

SecLists
SecLists is the ultimate security tester's companion. It is a collection of various types of lists that are frequently used during security assessments, all in one place. SecLists helps make security testing more efficient and productive by conveniently providing all the lists a security tester might need. List types include usernames, passwords, URLs, fuzzing payloads, sensitive data patterns, web shells, and more. The tester can simply pull this repository onto a new test machine and he will have access to every type of list he needs.

Dreamweaver Mac version
Visual web development tools

Zend Studio 13.0.1
Powerful PHP integrated development environment





