We know that tools such as Ant and Maven are often used when building systems. For beginners, they are still too complex and it still takes time to get started. Today I will give you an idea to quickly understand how to use Gradle to build applications.
1. Download and configure Gradle
Gradle Inc. is the company that developed the Gradle framework and provides Gradle tool support for the Eclipse IDE. This tool can create and allow Gradle projects to be imported into the Eclipse IDE. It also allows running Gradle tasks and monitoring its execution.
First of all, we need to download Gradle. The download path is Gradle. The specific configuration is clearly written on the official website. You can follow the instructions step by step according to your own operating system. . Here I take Windows 10 as an example.
After downloading, unzip it to the C:\Gradle directory. Then, you need to configure the environment variables. The entire configuration process is as follows:
Next, verify whether the environment variables are It is effective and correct. Open the cmd command line and execute the gradle -v command. If the following information appears, the configuration is effective.
Then, you need to configure the gradle path into Eclipse, as shown below.
Finally, install the plug-in that integrates Gradle with Eclipse. Eclipse calls the Gradle plug-in Buildship. The source code for Buildship is available on Github.
2. Install the Eclipse Gradle (Buildship) tool plug-in
2.1 Install in the Eclipse Marketplace
The easiest way to install the Eclipse Gradle tool is to use the Marketplace in Eclipse . The version of Eclipse on my machine is: Neon.3 Release (4.6.3). The specific steps are:
In the pop-up window, enter "Buildship" and press Enter to search,
Then click Install and agree to the agreement. After the installation is completed, you need to restart Eclipse.
2. 2 Install through the Eclipse Update Manager
You can also click on the menu bar on Eclipse "Help▸Install New Software" menu to install the Gradle tool.
Take my Eclipse 4.6 (Neon) version as an example. You can use http://download.eclipse.org/releases/neon to install it. As follows.
Then click the Next button to proceed with the subsequent installation.
3. Create a new Gradle project
The Eclipse Gradle tool provides a wizard for creating Java-based Gradle projects. You can access it via the "File New Other..." menu item.
Click Next,
Click the 'Next >' button to configure the local Gradle installation path.
Continue with the Next > button and see the preview information of the new project:
Click the Finish button Create project. This will trigger the gradle init --type java-library command and import the project.
The created projectDirectory structure is as follows:
4. Import an existing project into Eclipse
You can also import the existing Gradle Import the project into Eclipse. Select the FileImport...GradleGradle Project menu item.
After clicking the Next> button, you need to specify the root directory of the Gradle project.
Click the Next > button and specify Gradle runtime settings.
After that, the project import preview is displayed.
Finally Finish ends the import.
5. Update Gradle build path and project conversion
5.1 Update Eclipse with the latest modifications using Gradle build files
If the build.gradle file is updated, Eclipse will not automatically Update classpath. Select Gradle Refresh Gradle Project to update.
5.2 Add Gradle support to existing Eclipse projects
To convert a Java project to a Gradle project, right-click on the project that needs to be converted and select Gradle Add Gradle Nature,
If the initial Gradle file is not generated, you can run the gradle init task.
6. Use Gradle task View
After successfully importing the Gradle project, the project will be displayed under the Gradle task view.
You can run the selected Gradle task by right-clicking on a Gradle task in the Gradle task view.
You can view the running results in the Gradle Executions view and Console view.
# I believe you have mastered the methods after reading these cases. For more exciting information, please pay attention to other related articles on the php Chinese website!
Related reading:
The most popular in php Simple string matching algorithm, php matching algorithm_PHP tutorial
The simplest string matching algorithm tutorial in php
The above is the detailed content of How to build applications using Gradle in the Eclipse IDE. For more information, please follow other related articles on the PHP Chinese website!
 使用Eclipse进行Linux Shell脚本开发的基本配置指南Jul 06, 2023 pm 05:00 PM
使用Eclipse进行Linux Shell脚本开发的基本配置指南Jul 06, 2023 pm 05:00 PM使用Eclipse进行LinuxShell脚本开发的基本配置指南在Linux环境下,Shell脚本是一种强大且常用的编程语言,用于自动化执行各种任务和管理系统。Eclipse是一款功能强大的集成开发环境(IDE),可以帮助开发人员更高效地编写、调试和管理Shell脚本。本文将介绍如何在Eclipse中配置和使用Shell脚本开发环境。第一步:安装Eclip
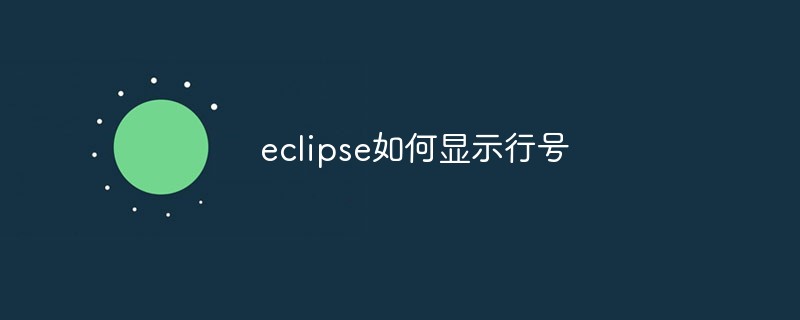 eclipse如何显示行号Dec 24, 2020 am 11:03 AM
eclipse如何显示行号Dec 24, 2020 am 11:03 AMeclipse显示行号的方法:1、直接输入快捷键“CTRL+F10”,勾选“show line numbers”;2、右键点击其侧边栏,勾选“show line numbers”;3、在Eclipse菜单栏中设置显示行号即可。
 eclipse怎么设置中文Jul 24, 2023 am 11:02 AM
eclipse怎么设置中文Jul 24, 2023 am 11:02 AMeclipse设置中文方法:1、启动Eclipse,在启动界面的工具栏上点击"Preferences"按钮;2、弹出的首选项对话框中,点击"General"选项;3、在"General"选项下,点击"Appearance"子选项;4、点击"Language"选择框,选择“中文”即可设置成中文;5、关闭eclipse,重启即可使用中文。
 使用Eclipse进行Linux Shell脚本自动化的基本配置指南Jul 04, 2023 pm 06:49 PM
使用Eclipse进行Linux Shell脚本自动化的基本配置指南Jul 04, 2023 pm 06:49 PM使用Eclipse进行LinuxShell脚本自动化的基本配置指南简介:LinuxShell脚本是一种强大的自动化工具,用于在Linux操作系统中执行一系列命令和操作。Eclipse是一种流行的集成开发环境(IDE),主要用于Java开发,但也可以用于编辑和执行Shell脚本。本文将介绍如何在Eclipse中配置和使用Shell脚本的自动化工具。安装Ec
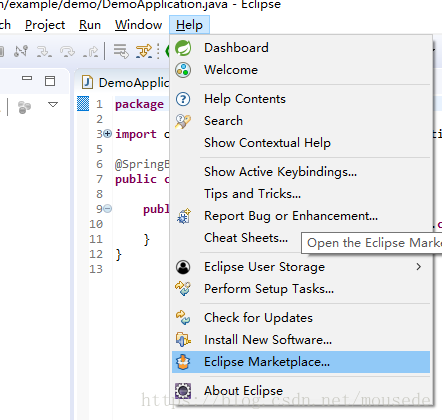 eclipse创建springboot项目的方式有哪些May 22, 2023 pm 07:19 PM
eclipse创建springboot项目的方式有哪些May 22, 2023 pm 07:19 PM方法一安装STS插件安装插件导向窗口完成后,在eclipse右下角将会出现安装插件的进度,等插件安装完成后重启eclipse生效新建springboot项目项目启动方法二1.创建Maven项目2.选择项目类型3.选择项目4.编写项目组和名称-finish即可5.修改pom.xml文件org.springframework.bootspring-boot-starter-parent2.0.2.RELEASE6.pom.xml中添加依赖org.springframework.bootspring-
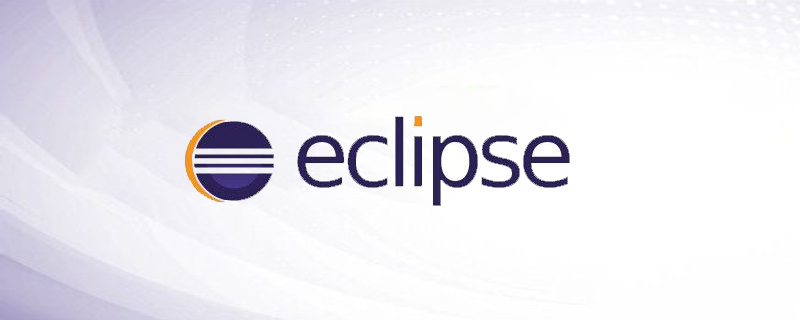 eclipse左侧项目栏不见了怎么解决Feb 19, 2021 pm 05:14 PM
eclipse左侧项目栏不见了怎么解决Feb 19, 2021 pm 05:14 PM解决方法:首先打开eclipse软件,点击顶部导航栏中的“window”选项;然后在打开的下拉菜单中,点击“show view”选项;接着在打开的菜单中,点击“project Exlorer”选项即可调出左侧项目栏。
 Java错误:Eclipse错误,如何解决和避免Jun 25, 2023 am 09:09 AM
Java错误:Eclipse错误,如何解决和避免Jun 25, 2023 am 09:09 AMJava作为一种非常强大和流行的编程语言,被广泛应用于各种计算机应用和开发领域。在编写Java代码时,经常会遇到各种错误信息,这些错误信息可能会影响代码的正常编译和运行。其中,Eclipse是一种广泛使用的集成开发环境,而在Eclipse中遇到错误也是相当常见的。本文将探讨一些常见的Eclipse错误,并提供解决和避免这些错误的方法。一、常见的Eclipse
 怎么将eclipse语言设置为中文Jan 04, 2023 pm 03:50 PM
怎么将eclipse语言设置为中文Jan 04, 2023 pm 03:50 PMeclipse语言设置为中文的方法:1、打开浏览器找到语言包下载地址,并将最新的安装包地址复制;2、打开eclipse,点击“help”,然后点击安装新的插件;3、点击“Add”,在Location中粘帖网址;4、在下拉菜单中找到简体中文包,进行勾选,点击Next等待安装;5、重启eclipse即可。


Hot AI Tools

Undresser.AI Undress
AI-powered app for creating realistic nude photos

AI Clothes Remover
Online AI tool for removing clothes from photos.

Undress AI Tool
Undress images for free

Clothoff.io
AI clothes remover

AI Hentai Generator
Generate AI Hentai for free.

Hot Article

Hot Tools

SublimeText3 Mac version
God-level code editing software (SublimeText3)

SublimeText3 Linux new version
SublimeText3 Linux latest version

SecLists
SecLists is the ultimate security tester's companion. It is a collection of various types of lists that are frequently used during security assessments, all in one place. SecLists helps make security testing more efficient and productive by conveniently providing all the lists a security tester might need. List types include usernames, passwords, URLs, fuzzing payloads, sensitive data patterns, web shells, and more. The tester can simply pull this repository onto a new test machine and he will have access to every type of list he needs.

WebStorm Mac version
Useful JavaScript development tools

SublimeText3 English version
Recommended: Win version, supports code prompts!






