 Web Front-end
Web Front-end JS Tutorial
JS Tutorial Detailed explanation of breakpoint debugging using Visual Studio Code on Node.js
Detailed explanation of breakpoint debugging using Visual Studio Code on Node.jsThis article mainly introduces the detailed explanation of using Visual Studio Code to debug Node.js breakpoints, which has certain reference value. Interested friends can refer to it
In the development process, It is almost impossible to write a flawless program in one go, and debugging code with breakpoints is a common requirement.
As a front-end development engineer, the JavaScript programs we developed in the past were all run on the browser side. We can use the developer tools provided by Chrome to easily debug source code breakpoints. There are four steps. The details are not shown, but a rough summary is as follows:
Open the Chrome developer tools;
Click to enter the Sources tab, in You can see the directory of JS code on the left side of the page;
Find the source file where you need to set a breakpoint, and click the left mouse button to the left of the line of code that needs to be interrupted. Breakpoints can be set. If your code has been uglified, you need to import the corresponding source-map to map the source code.
Refresh the page (if the location where the breakpoint is set is an event processing function, just trigger the event directly). When the code runs to the breakpoint, the program will hang. , at this time, you can use the mouse hover to view the current values of each variable, and use this to determine whether the program is running normally.

#However, when we use JavaScript to develop Node.js programs that run on the server, the Chrome developer tools are temporarily of no use. Although there are ways to debug on Chrome, this is beyond the scope of our discussion today.
Also, the classmate who said to use console.log, please don’t say anything for now...
In fact, many IDEs have integrated Debug functions, including newer versions. WebStorm supports Node.js debugging very well.
But many developers feel that IDE is too heavy. Are there any lighter tools to implement breakpoint debugging? Today I’m going to show you how to perform breakpoint debugging on VScode.

In addition to out-of-box support for JavaScript and TypeScript, VScode also supports Node.js debugging. It is simply born for front-end engineers, right...
The prerequisite for debugging Node.js is that the Node.js environment has been installed on your computer.
What? How to install Node.js? Here’s a little tip: Open Baidu and search for [Install Node.js]. Okay, no more prompts.
This article takes debugging the express application as an example and assumes that you have installed the Node.js running environment.
Create express application
We use express-generator to create a new express application.
1. Install express-generator globally
a. Open the terminal and enter:
npm install express-generator -g
MacBook When the user installs globally, remember to add sudo
b in front. After the installation is completed, enter
express -v
in the terminal. If you see the following picture: message indicating that the installation has been successful.

2. Generate the express application directory, assuming the name of this application is myapp
Enter
in the terminal
express myapp
A myapp directory is generated in the current directory. The directory structure is as follows:

As you can see, this small application is fully functional. There are Node server configuration, public resource folder, master and apprentice folder, and routing configuration.
3. Run the express application
a. Enter the command
cd myapp && npm install
in the terminal to enter the project directory and install all dependencies. This step may take a long time, so be patient and wait for the installation to complete.
b. Then enter the command
npm start
to start the application.
At this time, when we visit localhost:3000 in the browser, we can see the following page:

This means that the express application can run normally, and then Next we can use VScode to debug the code.
Tip: In order to avoid port conflicts during debugging, we first return to the terminal where the express application was just running, and ctrl+c closes the running express application.
Debug express application
1. Enter the VScode interface, click the fourth bug-like button on the left side of the interface to enter the debugging interface:

2. Click the "No Configuration" drop-down menu at the top of the page and select "Add Configuration".

3. Select Node.js environment.

4. After the selection is completed, a .vscode directory will be generated in the root directory of the project. This directory stores various VScode editor configurations. . This directory now contains a configuration file named lanuch.json. The content of the configuration file is as follows:

The most important configuration item is the "Program" field , this field defines the entry point of the entire application. When the debugger is turned on, the application will be started from this entry point.
We found that this field already has a value, don’t panic, that’s because when VScode initializes this configuration file, it will check whether package.json contains scripts with the key name start. If so, If so, the content of the start configuration will be used as the value of the "program" field.
5. Click the Start Debugging button (green triangle) to start debugging. At this time, a debugging control panel will appear at the top of the interface, and a debugging console will appear at the bottom right of the page, where you can view the information you output. A status bar will appear at the bottom of the interface. The current orange color indicates that the application is running normally, as follows As shown in the picture:

#6. When we visit localhost:3000 again while browsing, we will find that the page can be opened and the application has started normally.
7. Next we start setting breakpoints for the application. We open the myapp/routes/index.js file. This file configures the routing of the application root path. The current processing is to return a page and pass in the string "Express" as a parameter of the view.

#8. We use the mouse to left-click on the left side of line number 6 to set a breakpoint. Note that you must turn off debugging before adding breakpoints. To turn off, click the Stop button (red square) in the debugging control panel above the interface.

9. After setting the breakpoint, restart debugging, and then access localhost:3000 in the browser. At this time, the shape of the breakpoint changes and the program stays At the breakpoint, the buttons on the debugging control panel have also changed. From left to right, they are single-step skip, single-step debugging, single-step out, restart, and stop debugging. These are common breakpoint debugging instructions. After setting the breakpoint, restart debugging, and then access localhost:3000 in the browser. At this time, the shape of the breakpoint changes, the program stays at the breakpoint, and the buttons on the debugging control panel also change, from left to On the right are single-step skip, single-step debugging, single-step out, restart, and stop debugging. These are common breakpoint debugging instructions.

#10. On the left side of the interface, you can view the current context environment and set variable monitoring.

11. Place the mouse on the variable or parameter before the breakpoint, and you can also view the current value of the variable. The experience is consistent with the debugging of Chrome developer tools.

#Well, let’s start the Node.js debugging journey with VScode! !
That console.log classmate, you can speak...
The above is the detailed content of Detailed explanation of breakpoint debugging using Visual Studio Code on Node.js. For more information, please follow other related articles on the PHP Chinese website!
 es6数组怎么去掉重复并且重新排序May 05, 2022 pm 07:08 PM
es6数组怎么去掉重复并且重新排序May 05, 2022 pm 07:08 PM去掉重复并排序的方法:1、使用“Array.from(new Set(arr))”或者“[…new Set(arr)]”语句,去掉数组中的重复元素,返回去重后的新数组;2、利用sort()对去重数组进行排序,语法“去重数组.sort()”。
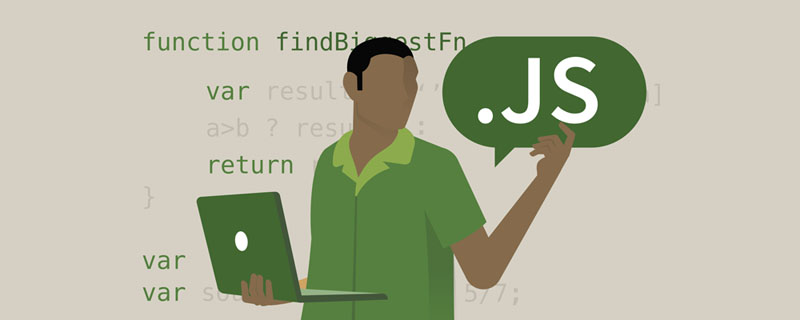 JavaScript的Symbol类型、隐藏属性及全局注册表详解Jun 02, 2022 am 11:50 AM
JavaScript的Symbol类型、隐藏属性及全局注册表详解Jun 02, 2022 am 11:50 AM本篇文章给大家带来了关于JavaScript的相关知识,其中主要介绍了关于Symbol类型、隐藏属性及全局注册表的相关问题,包括了Symbol类型的描述、Symbol不会隐式转字符串等问题,下面一起来看一下,希望对大家有帮助。
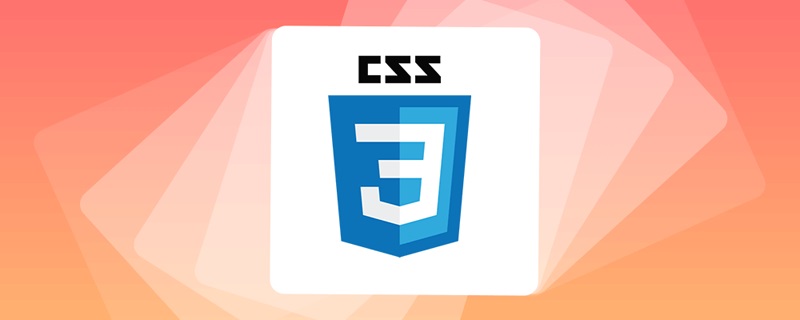 原来利用纯CSS也能实现文字轮播与图片轮播!Jun 10, 2022 pm 01:00 PM
原来利用纯CSS也能实现文字轮播与图片轮播!Jun 10, 2022 pm 01:00 PM怎么制作文字轮播与图片轮播?大家第一想到的是不是利用js,其实利用纯CSS也能实现文字轮播与图片轮播,下面来看看实现方法,希望对大家有所帮助!
 JavaScript对象的构造函数和new操作符(实例详解)May 10, 2022 pm 06:16 PM
JavaScript对象的构造函数和new操作符(实例详解)May 10, 2022 pm 06:16 PM本篇文章给大家带来了关于JavaScript的相关知识,其中主要介绍了关于对象的构造函数和new操作符,构造函数是所有对象的成员方法中,最早被调用的那个,下面一起来看一下吧,希望对大家有帮助。
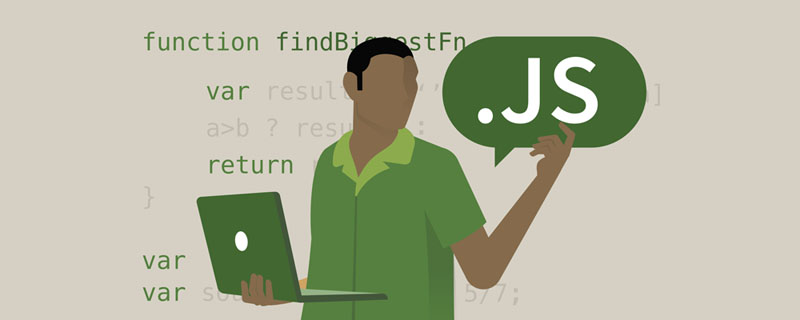 JavaScript面向对象详细解析之属性描述符May 27, 2022 pm 05:29 PM
JavaScript面向对象详细解析之属性描述符May 27, 2022 pm 05:29 PM本篇文章给大家带来了关于JavaScript的相关知识,其中主要介绍了关于面向对象的相关问题,包括了属性描述符、数据描述符、存取描述符等等内容,下面一起来看一下,希望对大家有帮助。
 javascript怎么移除元素点击事件Apr 11, 2022 pm 04:51 PM
javascript怎么移除元素点击事件Apr 11, 2022 pm 04:51 PM方法:1、利用“点击元素对象.unbind("click");”方法,该方法可以移除被选元素的事件处理程序;2、利用“点击元素对象.off("click");”方法,该方法可以移除通过on()方法添加的事件处理程序。
 整理总结JavaScript常见的BOM操作Jun 01, 2022 am 11:43 AM
整理总结JavaScript常见的BOM操作Jun 01, 2022 am 11:43 AM本篇文章给大家带来了关于JavaScript的相关知识,其中主要介绍了关于BOM操作的相关问题,包括了window对象的常见事件、JavaScript执行机制等等相关内容,下面一起来看一下,希望对大家有帮助。
 foreach是es6里的吗May 05, 2022 pm 05:59 PM
foreach是es6里的吗May 05, 2022 pm 05:59 PMforeach不是es6的方法。foreach是es3中一个遍历数组的方法,可以调用数组的每个元素,并将元素传给回调函数进行处理,语法“array.forEach(function(当前元素,索引,数组){...})”;该方法不处理空数组。


Hot AI Tools

Undresser.AI Undress
AI-powered app for creating realistic nude photos

AI Clothes Remover
Online AI tool for removing clothes from photos.

Undress AI Tool
Undress images for free

Clothoff.io
AI clothes remover

AI Hentai Generator
Generate AI Hentai for free.

Hot Article

Hot Tools

Safe Exam Browser
Safe Exam Browser is a secure browser environment for taking online exams securely. This software turns any computer into a secure workstation. It controls access to any utility and prevents students from using unauthorized resources.

ZendStudio 13.5.1 Mac
Powerful PHP integrated development environment

SublimeText3 English version
Recommended: Win version, supports code prompts!

Zend Studio 13.0.1
Powerful PHP integrated development environment

Dreamweaver CS6
Visual web development tools





